If you are a system administrator you. You will not be unaware of the Wireshark tool, a leading tool in network packet analysis. Simple, intuitive interface, accurate reporting make Wireshark extremely popular today. This article will guide you to use Wireshark to analyze data packets in the network.
The main function of Wireshark is to provide users with detailed information about network protocols, packet collection, and the ability to read and write many different types of data. This software is also used to troubleshoot network problems, support on many different operating systems such as Windows, MacOS, Linux, Ubuntu, etc. Once you are familiar with Wireshark, you can analyze data packets in network system one way easy.
WIRESHARK GUIDE TO ANALYZE DATA PACKAGE IN NETWORK SYSTEM
I. Capturing Packets
Step 1: Download and install Wireshark – Monitor and analyze network protocols here: Download Wireshark
Step 2: Once the installation is done, launch Wireshark. At the main interface of the tool, pay attention to 2 options
Local Area Connection : Manage network data via cable
Wireless Network Connection : Wireless network data management (Wi-Fi)
Please select the appropriate option for the network system you are using then select Start
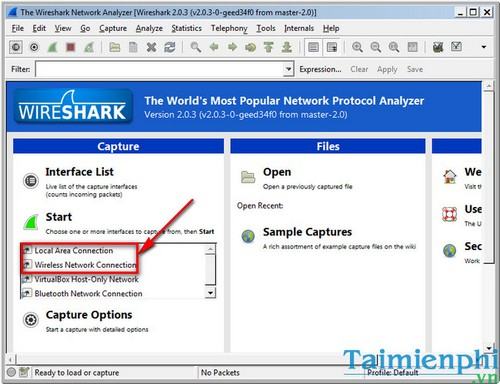
Step 3: Wireshark captured all data packets on each IP address connected through the network. Information will be continuously updated every time a device uses the network.
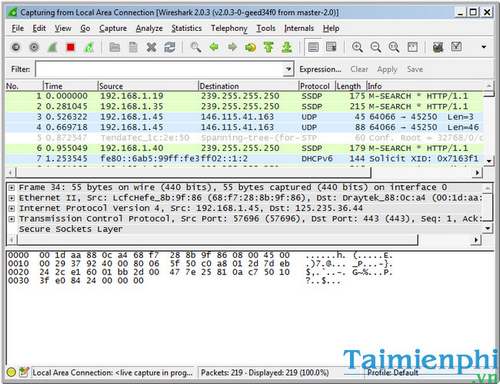
Step 4: To stop the process, click on the red square (Stop) on the toolbar.
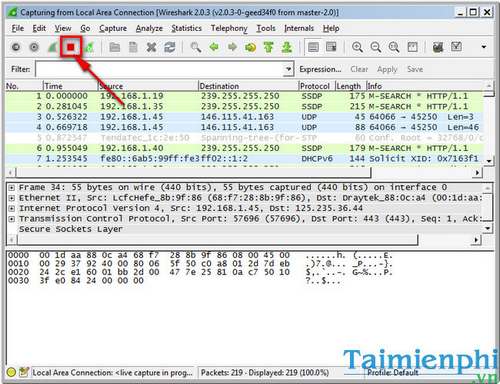
Step 5: With each color displayed differently corresponding to each different state such as:
Green : Traffic TCP
Light blue : Traffic UDP
Slightly purple color : Traffic DNS
Black with orange letters : TCP packet has problem
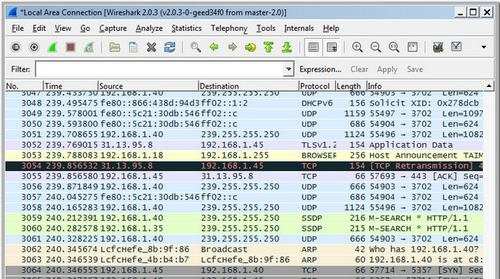
You can also save the data pack for later analysis by selecting File -> Save (Ctrl + S) or Save as… (Ctrl + Shift + S)
II. Filtering Packets
At Filter Enter the information to filter then select Apply or press Enter on the keyboard. For example, to filter protocol packets TCP We type tcp into the Filter box and then press Enter, the filter will only show us the TCP protocols that are running on the screen.
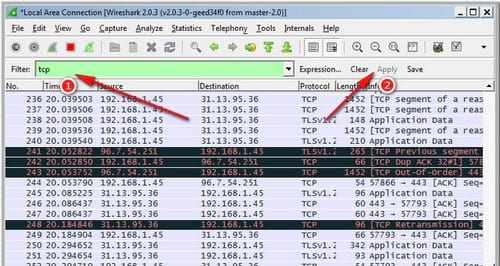
You can also create Filter new by selecting menu Analyze -> Display filters
To follow the TCP Streamright-click on the package to be tracked and select Follow TCP Stream
At the table Follow TCP Streamyou can choose the data display format ASCII, EBCDIC, Hex Dump, C Arrays, Raw to facilitate data analysis
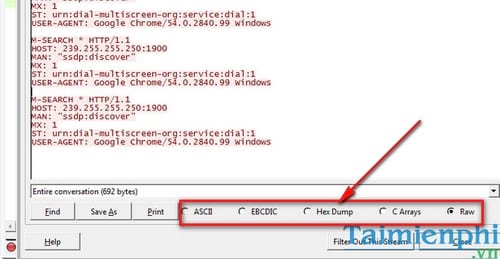
III.Inspecting Packets
You can also directly check any part of the Package information by clicking on the data package you want to view. Exchange data will be displayed in the box below
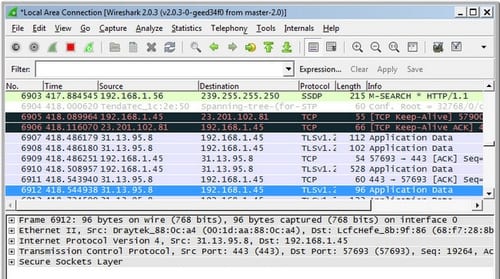
To directly create Filter from package, right click on the package containing the type Filter selected, point to Apply as Filter choose Selected
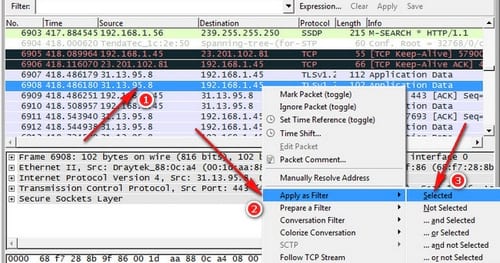
Wireshark is really an effective tool for network administrators. The tool still has a lot of other features such as debugging network execution, checking network security, checking network protocols, etc.
https://thuthuat.Emergenceingames.com/phan-tich-goi-du-lieu-trong-he-thong-mang-bang-wireshark-12860n.aspx
In addition to the problems of checking network data and network protocols with Wireshark, readers can refer to more ways to check network speed and control whether your business or home’s network connection is stable or not. .
Related keywords:
analyze data packets in the network system
network analysis,
Source link: How to use Wireshark, analyze data packets in the network, capture network data packets
– Emergenceingames.com



