This article will guide you to use the tool Timeline in Photoshop to create a moving light effect. To do this, requires your computer to have Photoshop software version from CS3 or higher.

Tutorials Making moving light effects in Photoshop
Download and install the latest version of Photoshop
Step 1: Open Photoshop software and press Ctrl+N to create a new file with Width 2560, Height 1600 and Resolution 72 dpi.
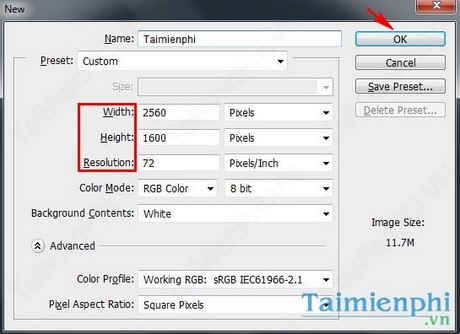
Step 2: After creating a new file, we will color the background. Double click Go to the background layer to convert it to layer 0.
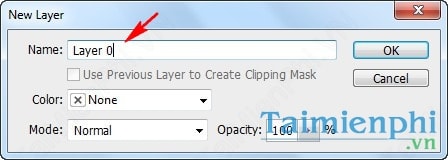
Enter Layer/Layer Style/Gradient Overlay…and do as instructed.
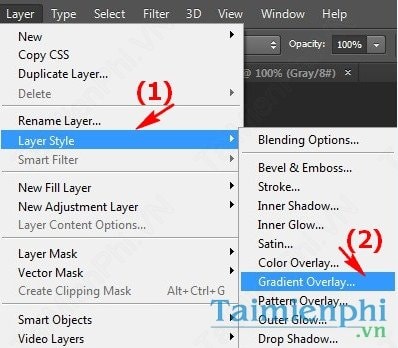
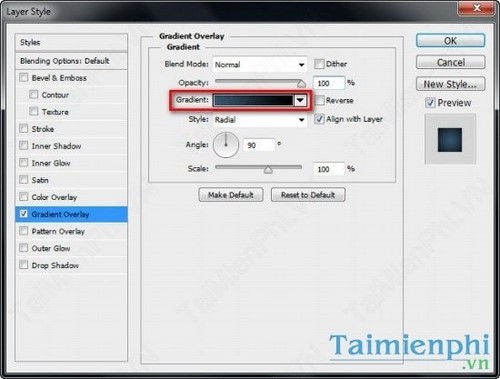
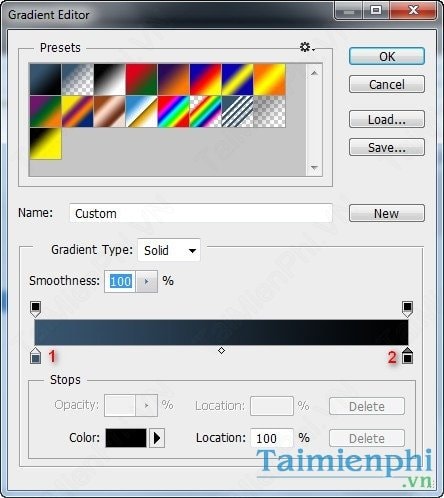
– Color 1: #38556f
– Color 2: #000000
We get the following:

Step 3: Now we need to create a new pattern. To do that, first open the following image in Photoshop.

Enter Edit/Define Pattern… and name the new pattern broken noise.
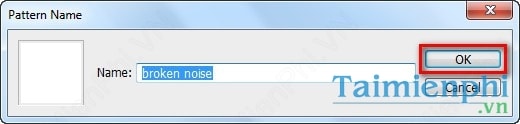
Return to the current working page. Use tools Rectangle Tool (U) create an arbitrary colored rectangle exactly the same size as the background (2560×1600). Afterward right click go to the rectangle layer, select Blending Options then do as shown in the picture:
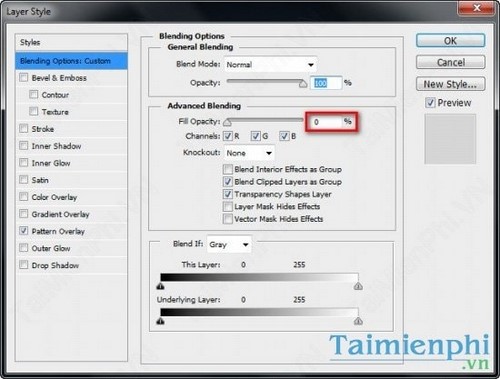
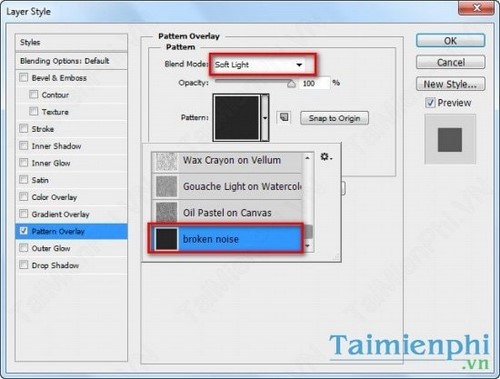
We get the following:

Step 4: Use tools Type tool (T) to create a text you want to use a moving light effect. Here I created the letter K with the font Major Snafu.

Right click go to the letter K layer, select Blending Options Then follow the instructions in the picture:
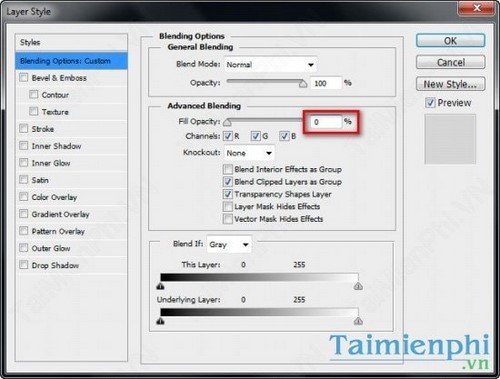
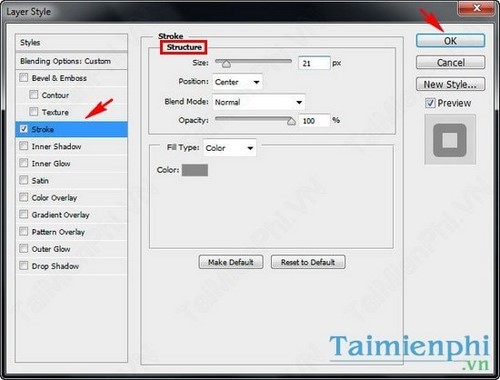
Final, right click go to the letter K layer and select Rasterize Layer Style.

Step 5: To create a light effect, we will work with a Layer Style. Right click go to the letter K layer and select Blending Optionsthen follow the instructions in the picture:
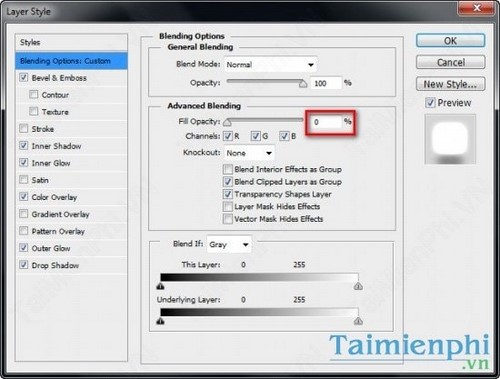
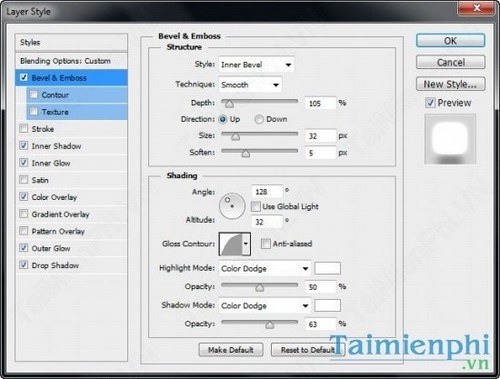
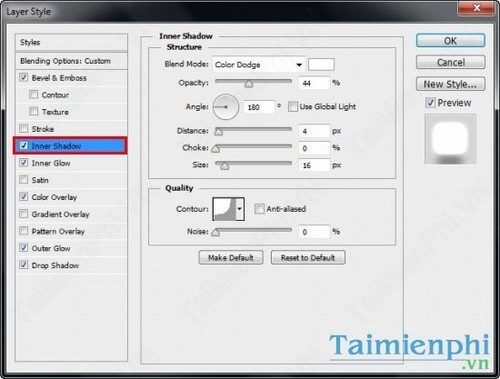
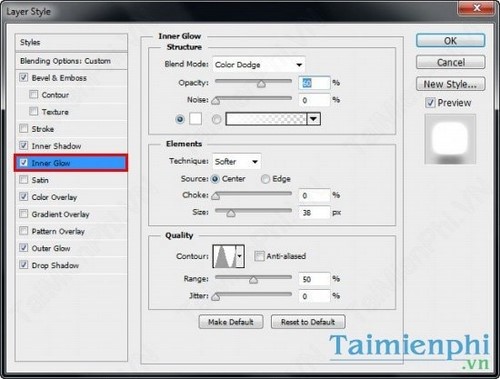
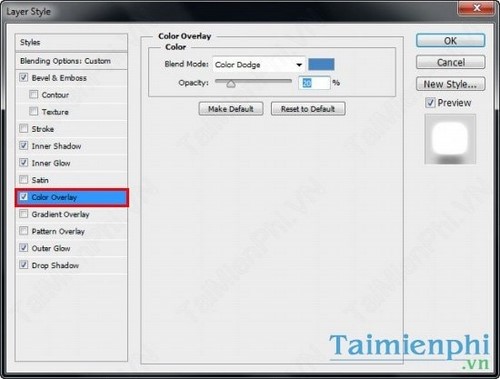
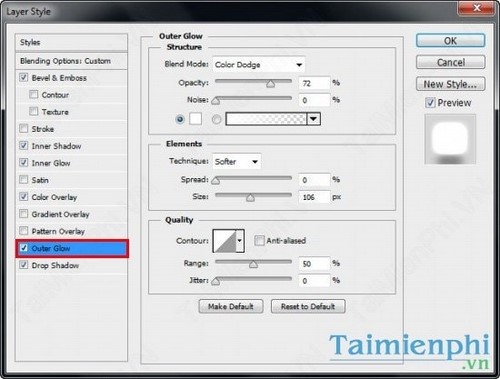
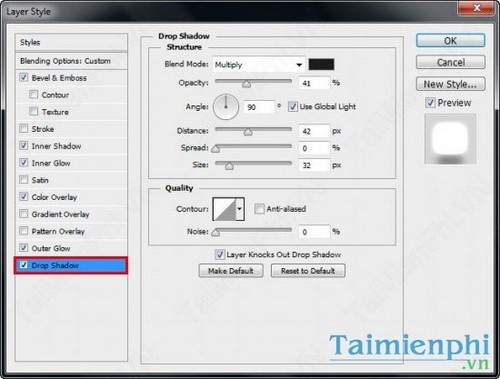
We get the following:

Step 6: Press Ctrl+J to duplicate the letter K layer. Right click go to layer K copy and select Blending Optionsthen follow the instructions in the picture:
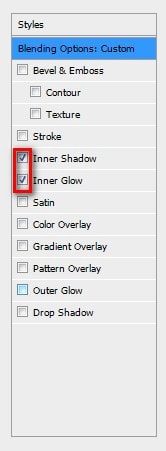
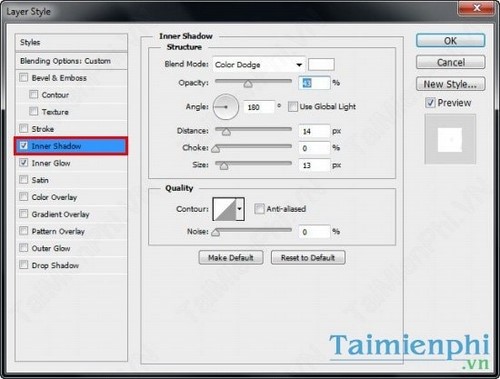
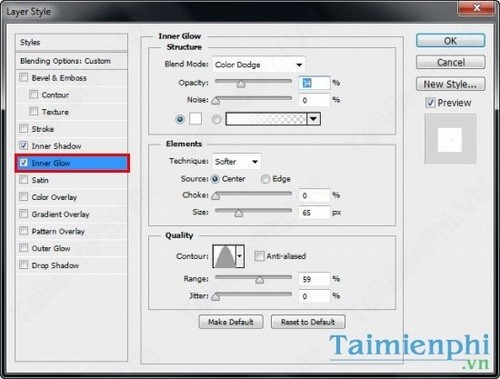
We get the following:

Step 7: Create two new layers at the top, name them Left and Right. In each layer, use a soft brush to draw a bright white dot. Select 2 layers and press Ctrl+G to group them into the same Group and change the group’s Blend Mode to Color Dodge.
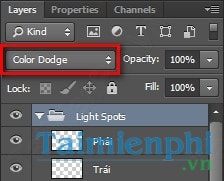
Move the light dots to the appropriate position to get the following shape:

Step 8: And now the most important part. To create a moving light effect, we will use a condenser Timeline in Photoshop (into Window/Timeline).
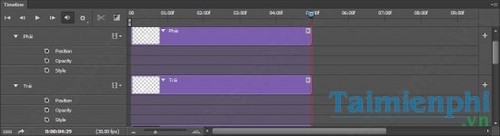
Now to make the dot move, at each time you will choose a position for the highlight, then click on the text. Position (or yellow diamond) at that time on the Timeline to create a keyframe.
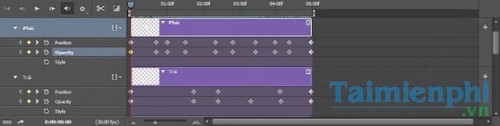

Step 9: Finally, enter File/Save for Web… can save the result as an animation (.gif).
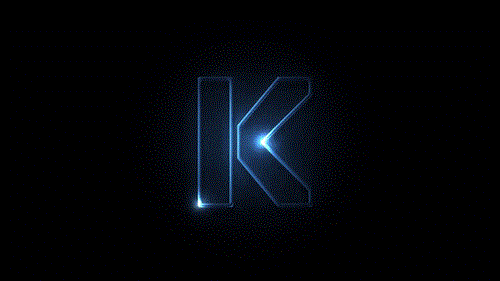
https://thuthuat.Emergenceingames.com/lam-hieu-ung-anh-sang-chuyen-dong-trong-photoshop-2471n.aspx
So you already know how to make a moving light effect in Photoshop, in addition, you can refer to it how to create braille effect in photoshop to get the best text
Related keywords:
make the light effect move
create a moving light effect,
Source link: Making light effects move in Photoshop
– Emergenceingames.com



