With the way insert beautiful fire text in Photoshop In this article, you will have an extra treasure trove of valuable “resources” to serve for your night photos, creating a very interesting fireworks effect with beautiful burning text in Photoshop. So what exactly is it and how to do it? Please see the instructions below.

Insert beautiful fire text in Photoshop
Instructions on how to insert beautiful fire text in Photoshop
– Readers need to download Photoshop first, it’s better to use the correct version in this article to ensure the most accurate instructions. Photoshop here.
Also, you can download
– Download Photoshop CS6
– Download Photoshop CC 2020
– Next you need to download the fire text effect HERE.
Step 1: After finishing downloading the firework effect, we proceed to decompress Open and open Photoshop, start how to insert beautiful text in Photoshop.
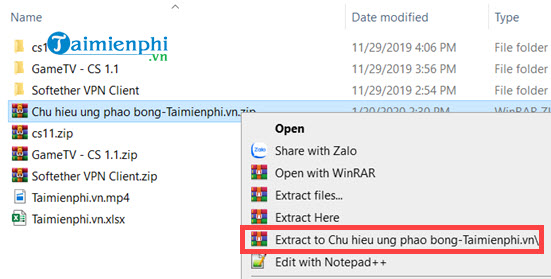
Step 2: In this you will find there are many templates available for text effects, but not all of them can be used.
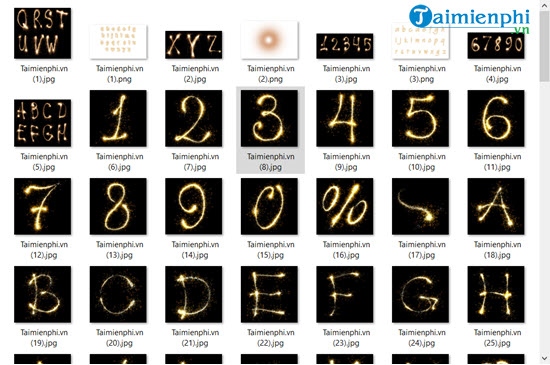
Because for newbies, we should use typefaces PNGis the type of template that has been removed from the background and only needs to be copied and used.
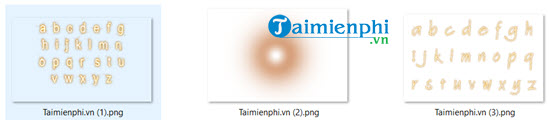
Step 3: For example, we have an image like this, now let’s add beautiful burnt text in Photoshop to this image.
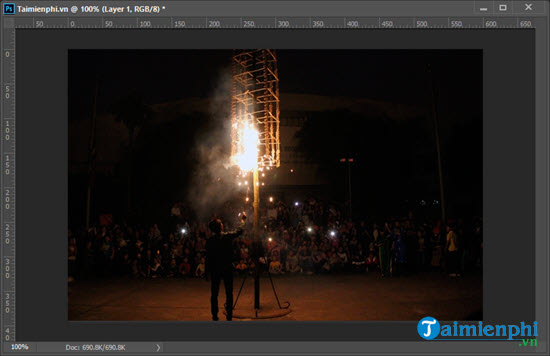
Step 4: Open up the PNG fire effect in Photoshop, here you will see the entire Latin alphabet with ready-made effects and no background.
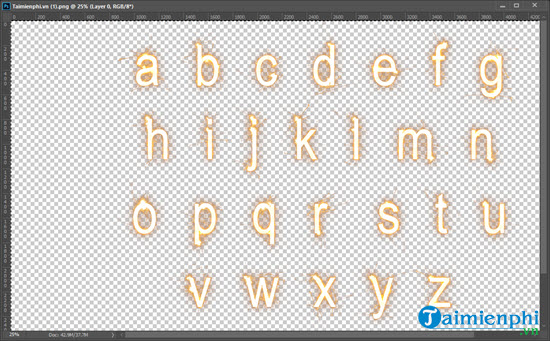
Step 5: Now we use the tool Rectangular Marquee Tool to proceed to zoning the location to copy.
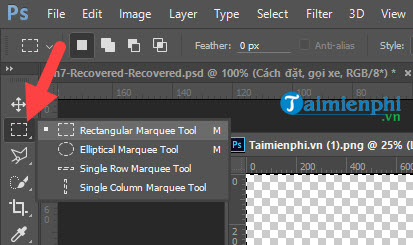
Step 6: The next step is to locate the text to copy and then press the key combination Ctrl + to copy.
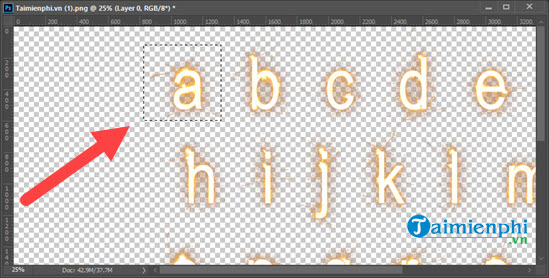
Step 7: Go back to the original photo press Ctrl + DRAW to paste into this image.

Re-align a bit to insert beautiful burnt text in Photoshop that better suits the image.

Your final result after applying how to insert beautiful fire text in Photoshop with self-selected letters.
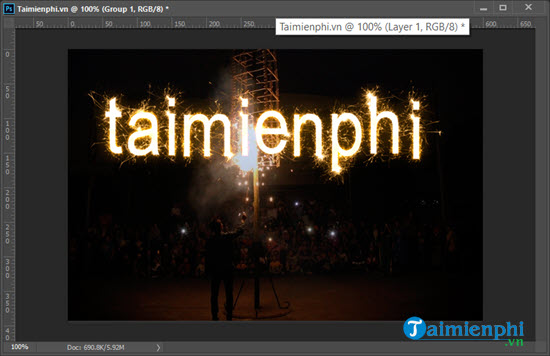
So we have just finished the tutorial on how to insert beautiful fire text in Photoshop, a simple trick on Photoshop and in addition we have an additional data store for Photoshop editing.
Using Photoshop gives users unlimited creativity, so if you know a little knowledge using Photoshop You will find it useful for your work.
https://thuthuat.Emergenceingames.com/cach-chen-chu-chay-dep-bang-photoshop-55651n.aspx
Moreover, using Photoshop is not difficult if you grasp the keyboard shortcuts in Photoshop. Refer to the Shortcuts in Photoshop compiled here by us to enhance your own level.
Author: Nguyen Canh Nam
4.0– 3 evaluate)
Related keywords:
beautify Photoshop
scrambling in Photoshop, scrambling in Photoshop,
Source link: How to insert beautiful fire text in Photoshop
– Emergenceingames.com



