When you log in to a Windows computer and press Ctrl + Alt + Delete will display the Windows security screen with the option to change the computer password. This is a user support interface with full features such as locking the system, switching users, logging out, changing passwords, opening Windows Task Manager or ending Windows by shutting down, restarting, giving computer to sleep or hibernate.
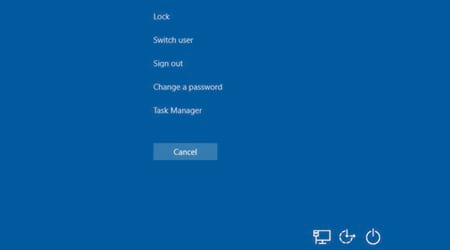
How to hide the option to change the computer password from the CTRL ALT DEL screen
By pressing the key combination CTRL + ALT + DEL, which is a convenient way for users to lock their devices, switch users, or access the task manager. And like almost everything else in Windows, this feature can be customized, namely you can add and remove options from the screen. CTRL + ALT + DEL. The following article, Taimienphi will share with you how to hide the option to change the computer password from the CTRL + ALT + DEL screen.
How to hide the option to change the computer password from the CTRL ALT DEL . screen
Method 1: Hide the option to change the computer password from the CTRL + ALT + DEL screen via Group Policy
Step 1: From the user interface, you press the key combination Windows + CHEAP to open the Run dialog and enter the command gpedit.msc then press Enter or OK
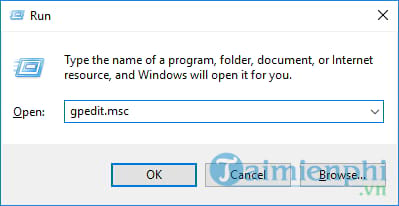
Step 2: The Local Group Policy Editor dialog box opens, navigate to the path User Configuration >Administrative Templates >System >Ctrl+Alt+Del Option and double click Remove Change Password.
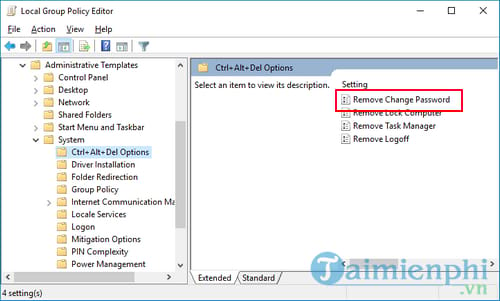
Step 3: After the Remove Change Password dialog box opens, please tick Enabled > press Apply and restart the computer.
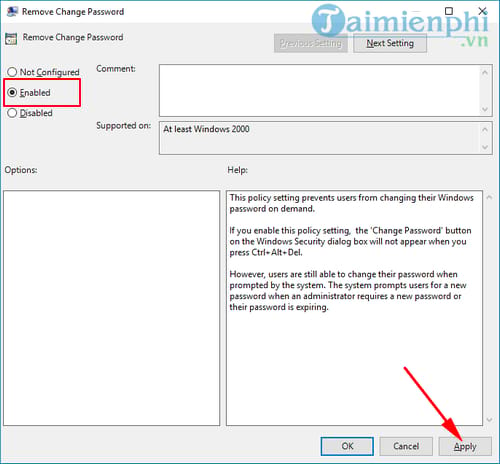
As such, from the next time you press Ctrl + Alt + Del, you will no longer see the Change Password option on the screen.
Method 2: Hide the option to change the computer password from the CTRL + ALT + DEL screen via Registry Tweak
Step 1: From the user interface, you press the key combination Windows + CHEAP to open the Run dialog and enter the command regedit then press Enter or OK
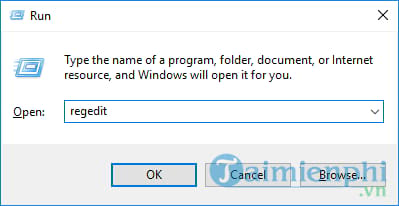
Step 2: The Registry Editor window opens, browse to the path HKEY_CURRENT_USERSoftwareMicrosoftWindowsCurrentVersionPolicies
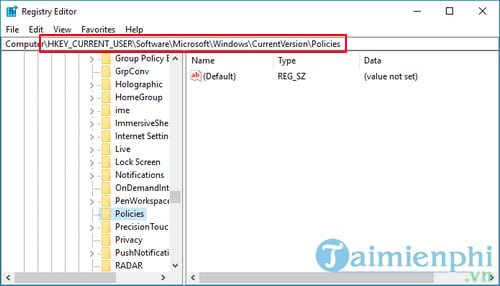
Step 3: Here, you right-click on Policies and select new >Key and named it System.
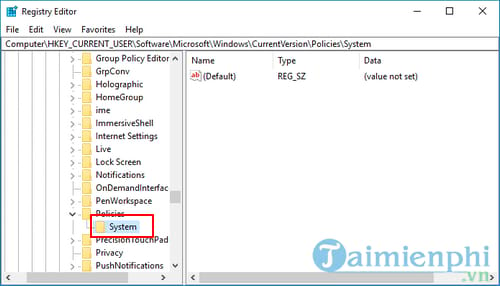
Step 4: Right click in the empty area on the right side, you guys choose new >DWORD (32-bit) Value and name it DisableChangePassword
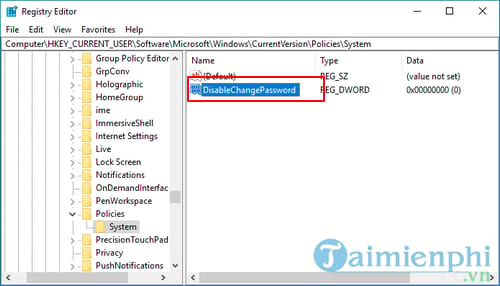
Step 5: Double click on the newly created key, you change the value from 0 Fort first and press OK.
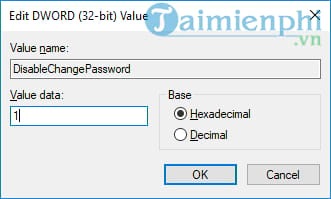
Step 6: Finally, you restart the computer and the option to change the computer password is no longer available when you press Ctrl + Alt + Del.
Thus, with two ways to hide the option to change the computer password from the Ctrl + Alt + Del screen above, hopefully, it will bring peace of mind about security on your device. In addition, to increase account security and avoid threats related to viruses or spyware, readers can enable or disable the login request with Ctrl-Alt-Del on Windows 10. For details, please read and follow the article on how to activate and disable the login request with Ctrl + Alt + Del on Windows 10 that we shared earlier.
https://thuthuat.Emergenceingames.com/cach-an-tuy-chon-doi-mat-khau-may-tinh-tu-man-hinh-ctrl-alt-del-31959n.aspx
You are using windows 11 and you want to change your windows 11 computer password. So the article here will guide you. You click, refer and follow.
- See also: How to change Windows 11 computer password
Related keywords:
hide the option to change the computer password from the CTRL ALT DEL . screen
hide the option to change the computer password, disable the option to change the password from the CTRL ALT DEL screen,
Source link: How to hide the option to change the computer password from the CTRL ALT DEL . screen
– Emergenceingames.com



