To learn in detail how to color and change colors in Adobe Illustrator, please continue reading the following article of Emergenceingames.com.

Instructions on how to color and change colors in Adobe Illustrator
Download the latest version of Adobe Illustrator in the link shared below:
=> Link to download Adobe Illustrator CC 2020![]()
Only the download link is not enough, please refer to it How to install Adobe Illustrator CC 2020 FULL okay.
1. How to Fill and Change Colors in Adobe Illustrator
Illustrator supports 2 ways of coloring:
– Assign fill, stroke or both to the entire object.
– Convert the object into a Live Paint group and assign a fill or stroke to the individual edges and faces of the path.
1.1. Object Coloring
After drawing an object, you can assign fill, stroke, or both to that object. You can then draw other objects and do the same for coloring, layering each new object on top of the previous ones. The result is something like a collage made from cutouts from colored paper.
1.2. Live Paint group coloring
With the Live Paint method, you can color objects just like you would with a traditional fill tool, with no regard to layers or stacking order, which can create a more natural workflow. All objects in a Live Paint group are treated as if they were part of the same flat surface.
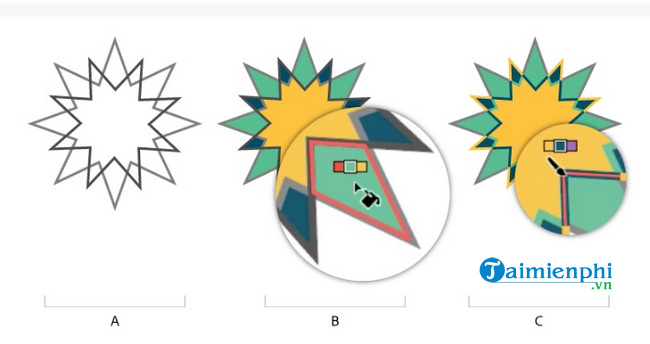
This means you can draw multiple paths then color each area surrounded by these paths. You can also assign different colors and thicknesses to the parts of the path between the intersections (called edges). As a result, you can paint each edge, each face a different color. If you move and reshape paths in the Live Paint group, the faces and edges will automatically adjust to the feedback.
2. Fill and Stroke
Fill is the color, pattern, or gradient in an object. You can apply fills to open and closed objects and faces of the Live Paint group.
A stroke can be the visible outline of an object, the path, or the edge of a Live Paint group. You can control the width and color of the stroke, or you can use the Path options to create dashed lines, use the brush to fill the stroke.
Note: When working with Live Paint groups, you can only apply a brush to an edge if you use Appearance to add a stroke to the group.
You can find the fill and stroke colors in the Tools panel, the Control panel, and the Properties panel.
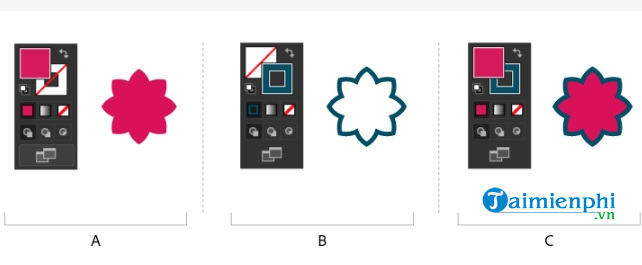
3. Fill and stroke control
Options for controlling stroke and fill settings are available in the Properties panel, Tools panel, Control panel, and Color panel. Use the following controls in the Tool panel to specify colors:
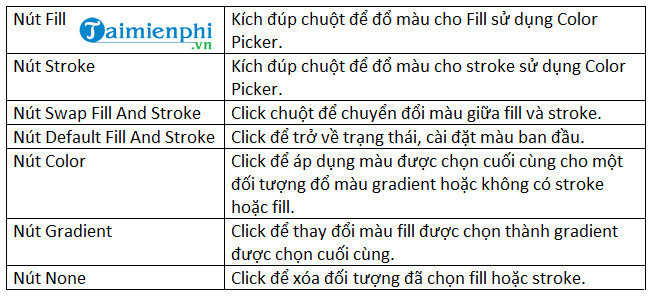
You can also specify the color and stroke for an object using the options below in the Properties panel and the Control panel:
– Fill colors: Click option to open the Swatches panel or press and hold Shift + click to open the alternate color mode panel and select a color.
– Stroke color: Click to open the Swatches panel or press and hold Shift + click to open the alternate color mode panel and select a color.
– Stroke panel: Click on Stroke to open the Stroke panel and specify options.
– Strokeweight: Choose a stroke thickness from the menu.
3.1. Apply color to Fill
You can apply a single color, pattern, or gradient to the entire object, or you can use Live Paint groups and apply different colors to different surfaces of the object.
Step 1: Use the Selection tool or the Direct Selection tool to select the object.
Step 2: Click select Fill box on the Tools panel, Properties panel, or Color panel to indicate that you want to apply the fill, not the stroke.
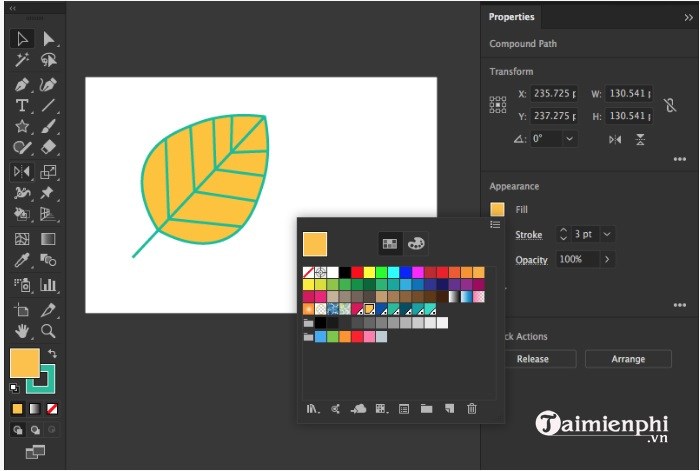
Step 3: Choose a fill by applying one of the options below:
– Click any color in the Control panel, Color panel, Swatches panel, Gradient panel or or swatches.
– Double click on the Fill box and choose a color from the Color Picker.
Select the Eyedropper tool and press Alt + click (on Windows) or Option + click (on Mac OS) to apply the current properties, including the current fill and stroke.
– Click the None button to remove the color poured on the object.
Note: You can apply color to an unselected object by dragging a color from the Fill box, Color panel, Gradient panel, or Swatches panel onto the object. Dragging doesn’t work on Live Paint groups.
4. Apply Color to Stroke
Step 1: Select the object (to select an edge in the Live Paint group, use the Live Paint Selection tool).
Step 2: Click the Stroke box on the Tools panel, Properties panel, Color panel, or Control panel to indicate that you want to apply the Stroke, not the Fill.
Step 3: Choose a color from the Color panel, or a swatch from the Swatches panel, the Properties panel, or the Control panel. Or double click on the Stroke box to select a color using the Color Picker.
Note: If you want to use the current color in the Stroke box, simply drag the color from the Stroke box onto the object. Dragging doesn’t work on Live Paint groups.
4.1. Convert stroke to compound path
Converting a stroke to a compound path allows you to modify the stroke’s outline. For example, you can create a stroke with different widths or split the stroke into parts.
Step 1: Select the object.
Step 2: Choose Object => Path => Outline Stroke.
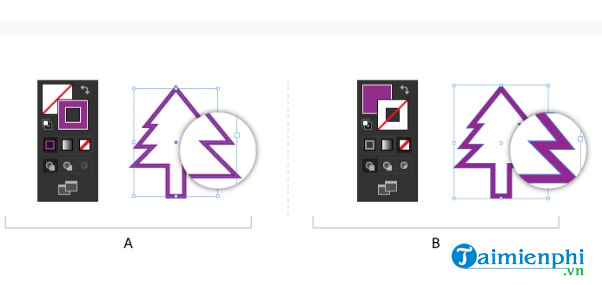
The compound path is grouped with the filled object. To modify a compound path, the first step is to ungroup it from the fill or use the Group Selection tool to select the path.
Note: Use the Layers panel to define the contents of a group.
4.2. Draw and merge paths with the Blob Brush tool
Use the Blob Brush tool to colorize shapes that may intersect or merge with other shapes of the same color.
The Blob Brush tool uses the same default brush options as the calligraphy brushes.
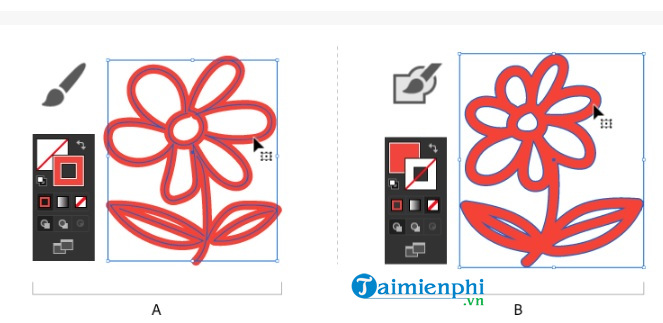
4.3. How to use the Blob Brush tool
When using the Blob Brush tool, you need to keep the following guidelines in mind:
– To merge paths, the paths must be adjacent to each other in stacking order.
– The Blob Brush tool creates paths with fill and without stroke. If you want to use the Blob Brush tool to merge paths with existing artwork, make sure the artwork is colored and has no stroke.
– When drawing paths with the Blob Brush tool, the newly merged paths with the top matching path intersect. If the new path hits more than one matched path in the same group or layer, all intersecting paths are merged.
To apply fill properties (like effects or transparency) to the Blob Brush tool, select the brush and set the properties in the Appearances panel before starting to paint.
Use the Blob Brush tool to merge paths created by other tools. To do this, make sure that the current artwork doesn’t have a stroke. Then set the Blob Brush tool to the same color and draw a new path that intersects all the paths you want to merge.
4.4. Create merge path
Note: Paths with strokes cannot be merged.
Step 1: Select the path that you want to merge with the new path.
Step 2: In the Appearances panel, deselect New Art Has Basic Appearance let the Blob Brush tool use the properties of the selected artwork.|
Step 3: Select the Blob Brush tool and make sure it uses the same skins as the selected artwork.
Step 4: Draw lines that intersect the artwork. If the paths don’t merge, make sure the properties of the Blob Brush tool exactly match the existing path properties and don’t use a stroke.
4.5. Blob Brush tool options
Double-click the Blob Brush tool in the Tools panel and choose any of the options below:
– Keep Selected: specifies when drawing a merged path, all paths are selected and remain selected as you continue drawing. This option is useful to see all the paths included in the pooled path.
– Merge only with Selection: Specifies that new strokes merge only with the existing selected path. If this option is selected, the new stroke will not be merged with the other unselected intersecting paths.
– Fidelity: controls how far you have to move the mouse or stylus before Illustrator adds a new fixed point to the path. Fidelity can range from 0.5 to 20 pixels, the higher the value, the less complex the path.
– Smoothness: controls how much smoothing Illustrator applies when you use the tool. The smoothness can range from 0% to 100%, the higher the percentage, the smoother the path.
– Size: Determine the size of the brush.
– Angle: Defines the rotation angle for the brush. Drag the arrowhead in the preview or enter a value in the Angel text box.
– Roundness: determine the roundness of the brush. Drag a black dot in the preview from either toward the center or enter a value in the Roundness text box. The higher the value, the greater the roundness.
5. Select objects with fill and stroke
You can select objects with the same properties, including fill color, stroke color, and stroke thickness.
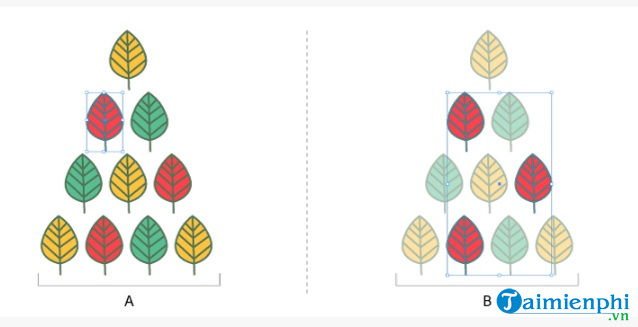
Note: Commands Select => Same => Fill Color, Stroke Color and Stroke Weight works in the Live Paint group when you select surfaces or edges with the Live Paint Selection tool. Commands Select => Same other doesn’t work.
Also you cannot select the same object both inside and outside of the Live Paint group at the same time.
To select objects with the same fill and stroke, select one of the objects, click the Select Similar Objects button in the Control panel, and select the properties you want in the menu.
To select all objects that apply the same fill or stroke color, select an object that applies the fill and stroke color in the Control panel or the Swatches panel. Then choose Select => Sameclick select Fill Color, Stroke Color or Fill & Stroke from the menu.
To select all objects with the same stroke thickness, select an object with a stroke thickness or select a stroke thickness from the Stroke panel. Then choose Select => Same => Stroke Weight.
– To apply the same selection options using a different object, select a new object, then select Select => Reselect.
5.1. Create multiple fills and strokes
Use the Appearance panel to create multiple fills and strokes for the same object. Add multiple fills and strokes to an object to create a variety of effects.
Step 1: Select one or more objects or groups (or a layer in the Layers panel).
Step 2: Choose Add New Fill or Add New Stroke from the Appearance menu panel. Alternatively, select Fill or stroke from the Appearance panel, then click the . button Duplicate Selected Item.
Step 3: Set the colors and other properties for the new fill or stroke.
6. Remove fill or stroke from an object
Step 1: Select the object.
Step 2: Click select Fill box or Stroke box in the Tools panel or the Properties panel to indicate whether you want to remove the fill or stroke of the object
Step 3: Click the button None in the Tools panel, Color or the Swatches panel.
Note: Alternatively, you can click the None icon on the Fill menu or the Stroke Color menu in the Properties panel or the Control panel.
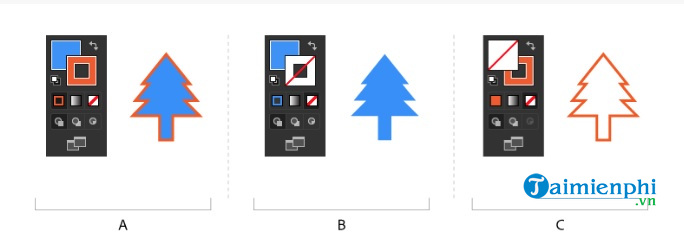
https://thuthuat.Emergenceingames.com/cach-to-mau-va-thay-doi-mau-trong-adobe-illustrator-45615n.aspx
The above article Emergenceingames.com has just shown you how to color and change colors in Adobe Illustrator. Also if you have any queries or questions that need answers like How to Design a 3D Logo in Adobe IllustratorReaders can leave their comments in the comment section below the article.
Related keywords:
How to Fill and Change Color in Adobe Illustrator
fill and change colors in Adobe Illustrator, resize shapes in Adobe Illustrator,
Source link: How to Fill and Change Color in Adobe Illustrator
– Emergenceingames.com



