Besides great editing features, Photoshop CC 2020 software also owns many unique design features, upgraded from previous versions. Photoshop CS6 , CS7, CC,… earlier. Grasp how to create wavy letters In Photoshop, users will know a more decorative method to make the text content in the image more attractive and attractive to viewers.

Instructions on how to write wavy text in Photoshop
To follow the instructions properly, users should download and install the latest version of Photoshop CC 2020 on their devices.
=> Link to download Photoshop CC 2020 for Windows![]()
How to create wavy text in Photoshop CC 2020
Method 1. The fastest way to create wavy text
Step 1: Create a new image or open any image in Photoshop. Activate the tool Type Tool (shortcut BILLION) by clicking the icon in the tool panel on the left side of the screen.
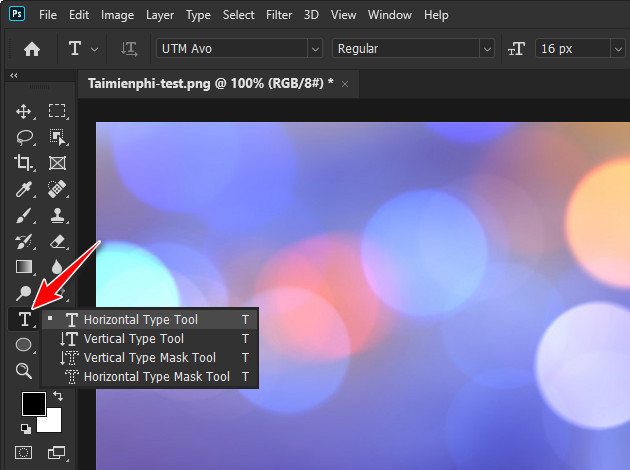
Step 2: Click on the image and enter text at this step you can optionally change the font size, font color, and beautiful font to make the content more attractive.
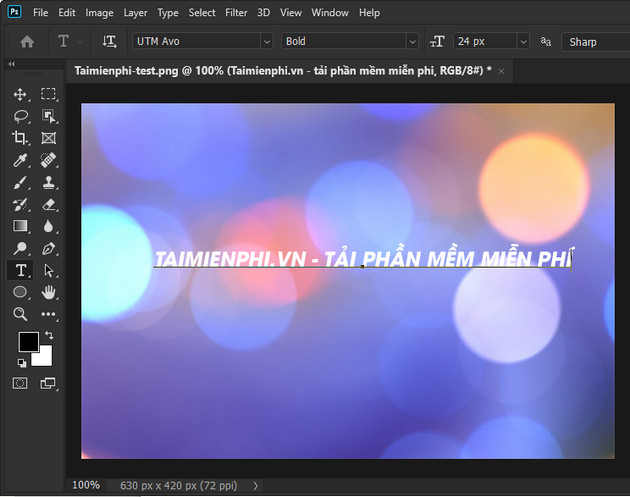
Step 3: After entering the text, click on the tool Warp Text located in the menu bar at the top of the screen.
In the table Warp Text , click on Style and choose the type of text you need. In this tutorial on how to create wavy letters, choose Wave (Wave). Adjust the parameters to create the desired curvature and then press OK .
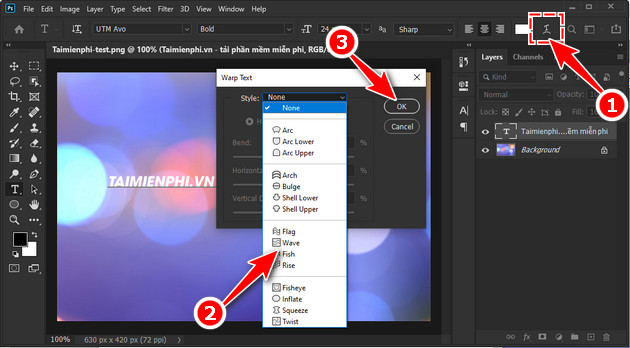
To make the image more beautiful, apply more effects, re-align to achieve the result as shown in the following illustration.

Method 2. How to create the most beautiful wavy text
Step 1: Similar to Way 1 , you open an image or create any image in Photoshop. Then activate the tool Pen Tool (shortcut P) in the tools panel.
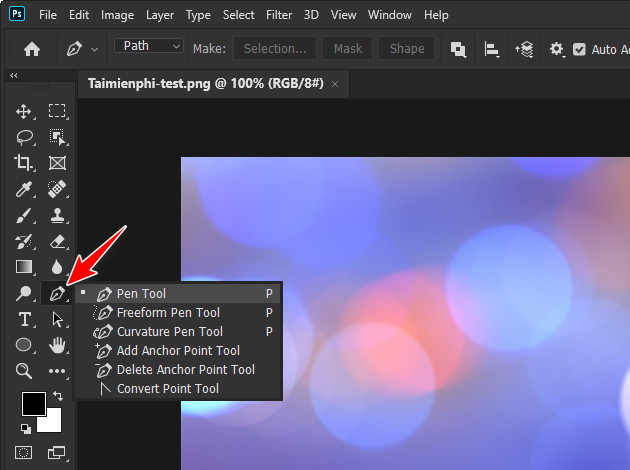
Step 2: Click on 2 points on the image to create a straight line. Next, click on the midpoint of that line.
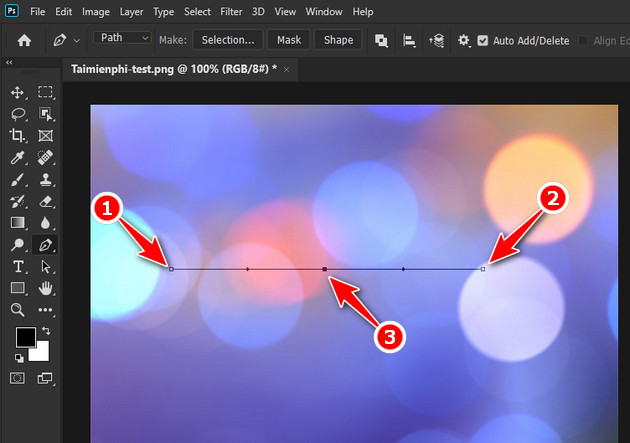
Step 3: In between the 3 points that you press, the system will automatically create 2 anchor points. Keep key Ctrl and click on one of these 2 anchor points and drag to create a curved line.
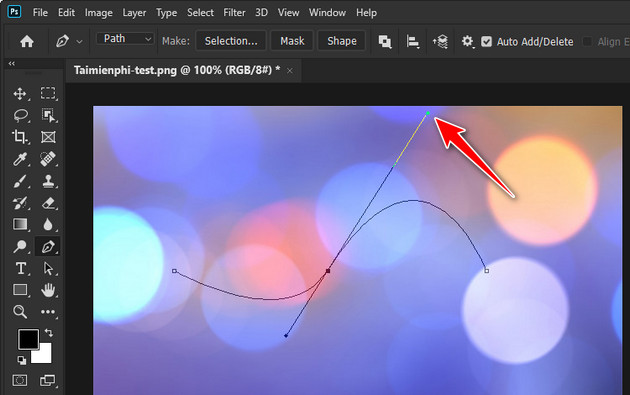
Step 4: Activate the tool Type Tool (shortcut BILLION) on the tool panel.
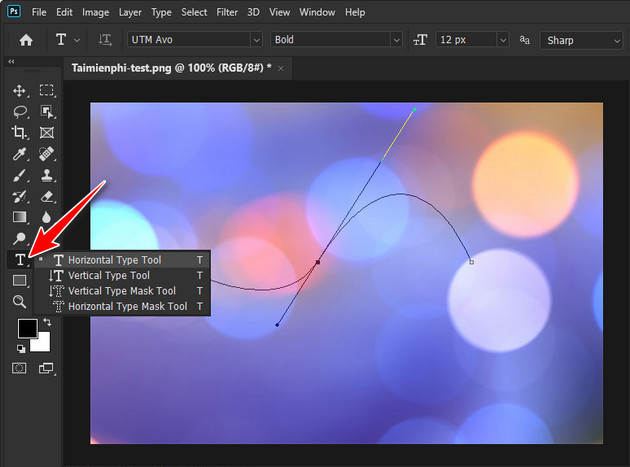
Step 5: Click on the curved line just created and proceed to enter text.
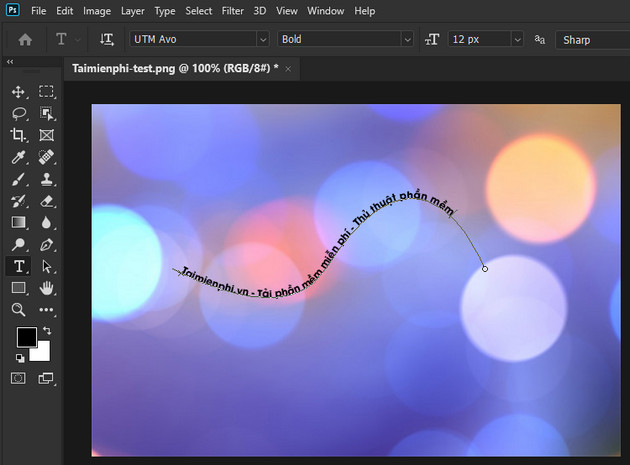
After entering the text, you can also customize the font, font style, color, … create braille effect in Photoshop CC 2020 make content more engaging.

https://thuthuat.Emergenceingames.com/cach-tao-chu-uon-luon-56296n.aspx
Recently, Taimienphi has finished showing you 2 simple and effective ways to create wavy text in Photoshop. To save time, users should use the tool Warp Text Create curvy letters quickly. If you are looking for a more advanced way to write wavy text in Photoshop, use the Pen Tools tool.
Related keywords:
how to create wavy letters
how to make you happy, how to write wavy text in Photoshop,
Source link: How to create wavy text in Photoshop CC 2020
– Emergenceingames.com



