Basically Google Authenticator will generate random codes that are used to verify the user’s identity when they log in to services like Gmail, Facebook, Twitter, … . Technically, users can use the code sent to the phone number they registered to authenticate.
However, 2-factor authentication via SMS contains known security holes, moreover, crooks can attack the device to get the authentication code. The Google Authenticator app uses an algorithm to generate a code on your phone, preventing the possibility of possible attacks like on SMS authentication.

Refer to the following article of Emergenceingames.com to learn how to create and use Google Authenticator.
How to create and use Google Authenticator
Follow the steps below to set up and use Google Authenticator:
Step 1:Download the Google Authenticator app to your device and install it.
– Load Google Authenticator for Android here.
– Load Google Authenticator for iPhone here.
Step 2: Next, set up 2-step authentication on your Google account by logging in to your Google account, under Security and Sign-In (security and login) select Two-Step Verification (2-step verification), then scroll down find and select the option Authenticator app (the Authenticator app).
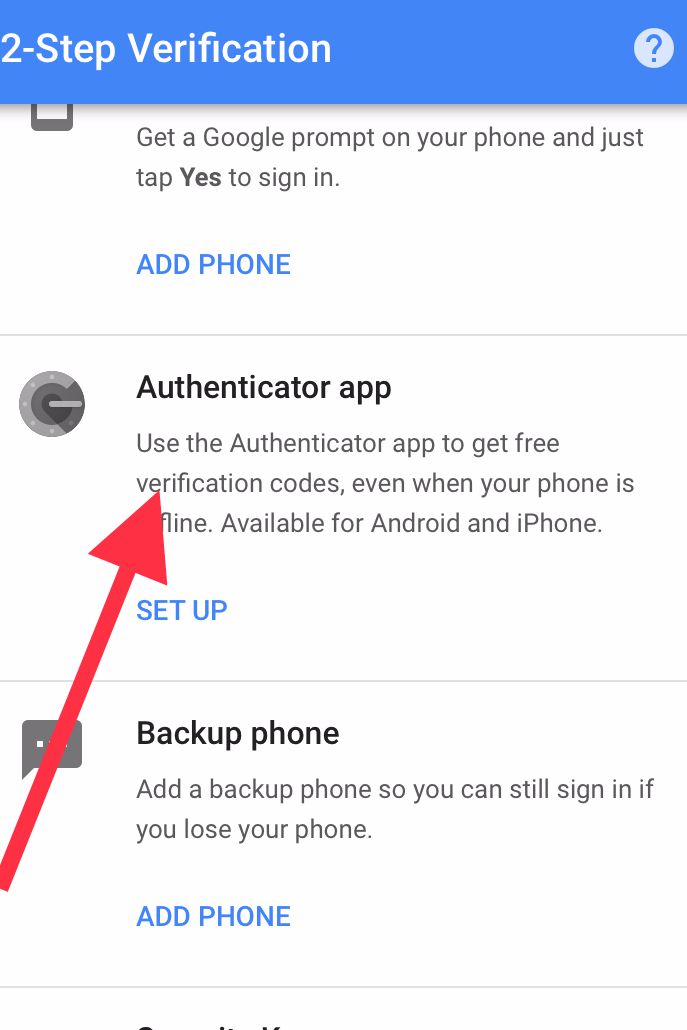
Step 3: Choose your Android phone or iPhone.
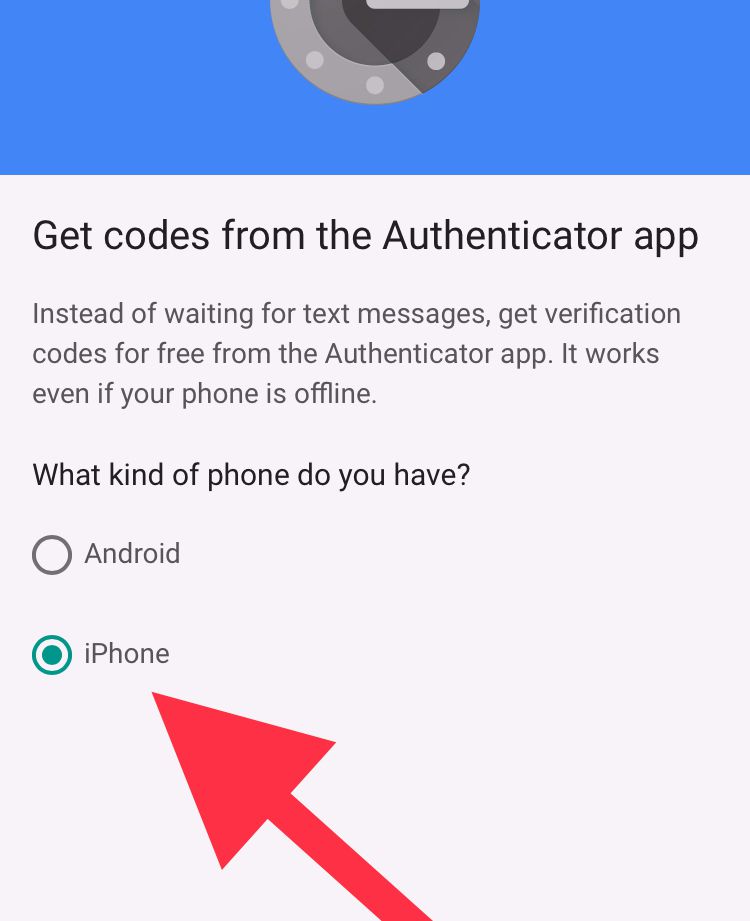
Step 4: Open the Google Authenticator app that you install on your phone, then tap the plus button icon.
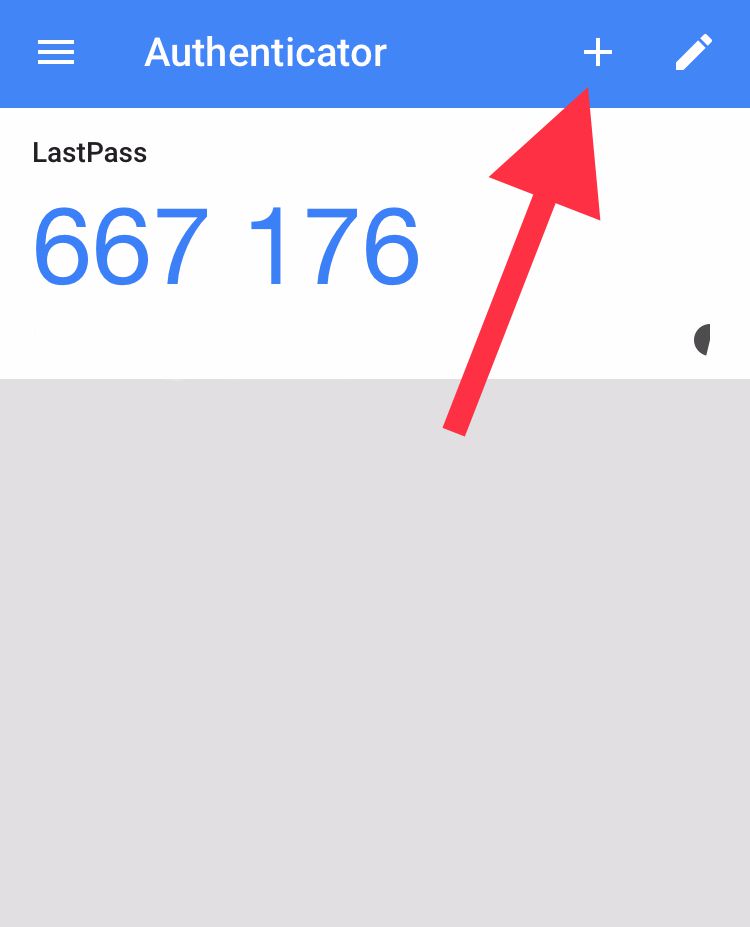
Step 5: At the bottom corner of the screen will display 2 options: Scan barcode (scan barcode) and Manual entry (enter manually).
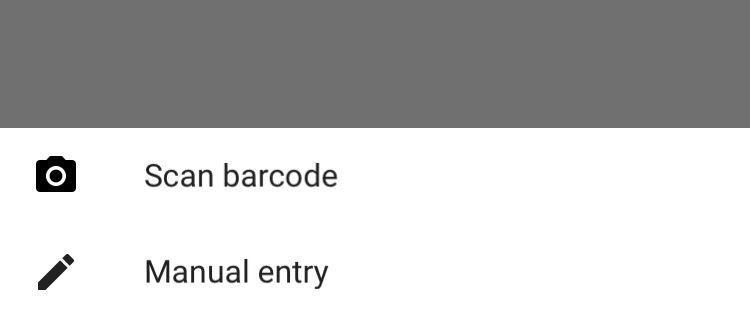
Your task is to choose one of these options to complete the process. If option is selected Scan barcodethe process will take more time, users must download the QR code scanning application, then scan the QR code on the computer to authenticate the connection of Google Authenticator with the account.
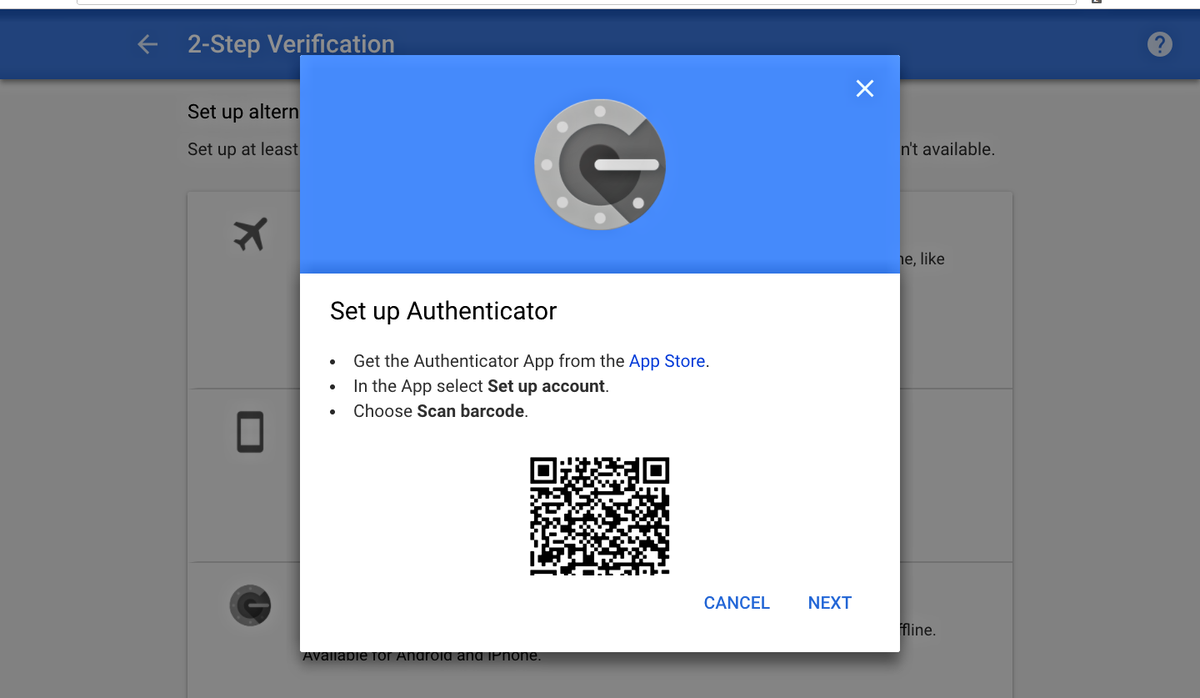
And if you choose the option Manual Entry, Google will send you a 16-digit code to the email address. And your task is to enter this code to complete the authentication process.
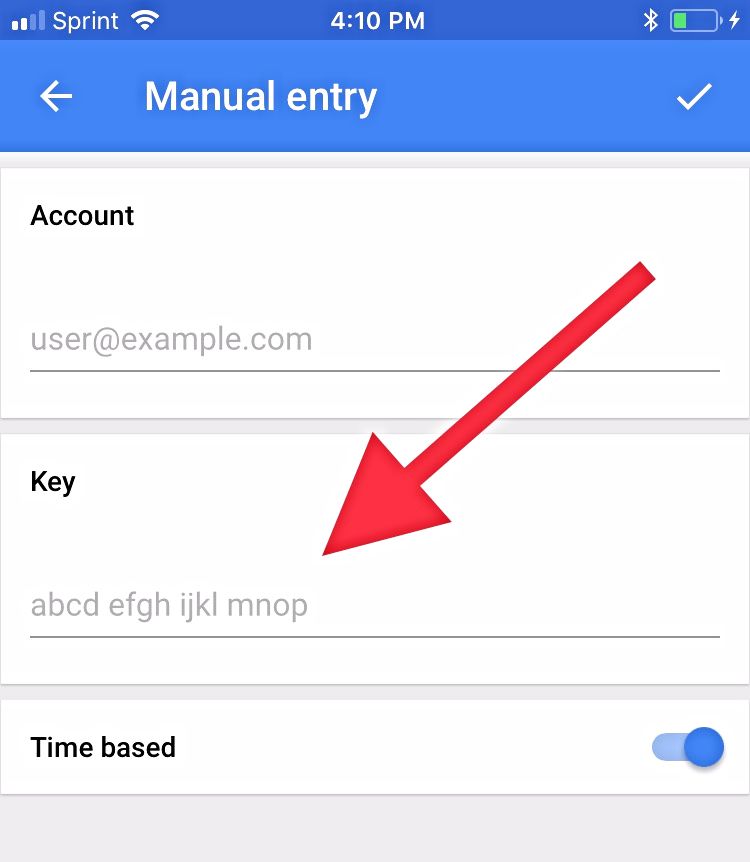
Make sure the option Time Based has been enabled to ensure that the code entered is the most recently generated by the Authenticator.
From now on, every time you log in to an account that is connected to Google Authenticator, you will be asked to enter a 6-digit authentication code. Just open Google Authenticator, the app will generate a new random authentication code for you to log in.
https://thuthuat.Emergenceingames.com/cach-tao-va-su-dung-google-authenticator-40412n.aspx
The above article Emergenceingames.com has just shown you how to create and use Google Authenticator. In addition, if you have any comments or questions, you can leave your comments in the comment section below the article.
Related keywords:
How to create and use Google Authenticator
using Google Authenticator, 2-step authentication with Google Authenticator,
Source link: How to create and use Google Authenticator
– Emergenceingames.com



