Refer to the content of the article below to learn how to create and edit Gradient in Adobe Illustrator.
How to Create and Edit Gradient in Adobe Illustrator
1. Create Simple Gradient
To create a simple gradient, we first use the Rectangle Tool to create a simple rectangle and work on it. Next open the Gradient panel by clicking on the icon on the toolbar or accessing window =>Gradient.

Click anywhere on the gradient slider to create a black and white gradient by default. The Reverse Gradient icon at the top allows us to reverse the direction, going from left to right or from right to left. Or we can manually adjust the gradient angle by entering a value in the frame.
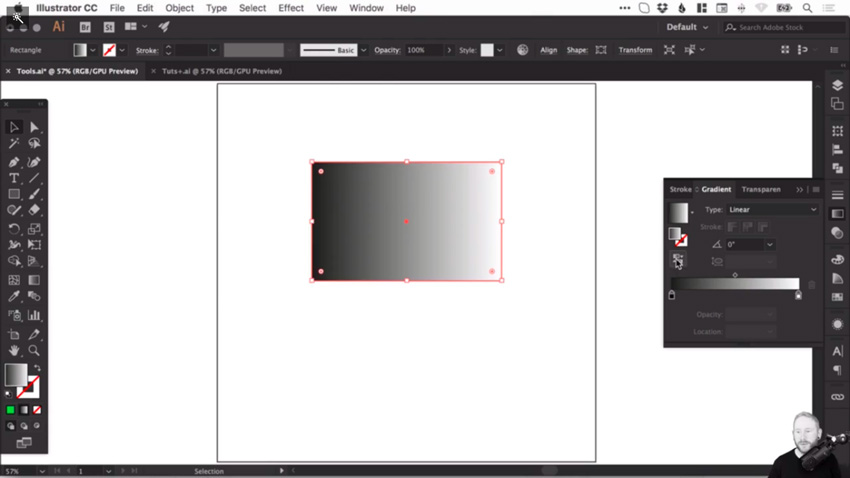
There are also many options, preset settings, besides we can also apply gradients to the fill or stroke. If you change the item Type are from Linear Fort Radial, it will radiate from the center towards the edges (and also invert).
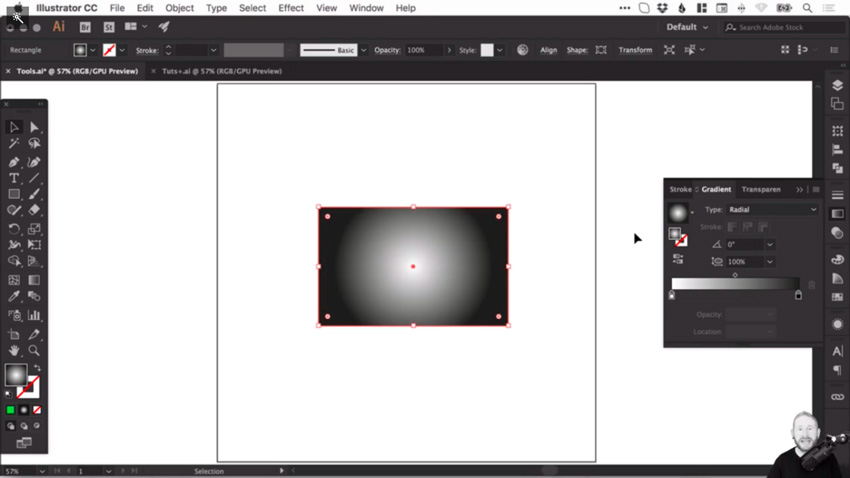
2. Change the Gradient Color
If desired we can also adjust the color for the starting point. Suppose if we want more black, we drag the arrow icon on the slider to the right.
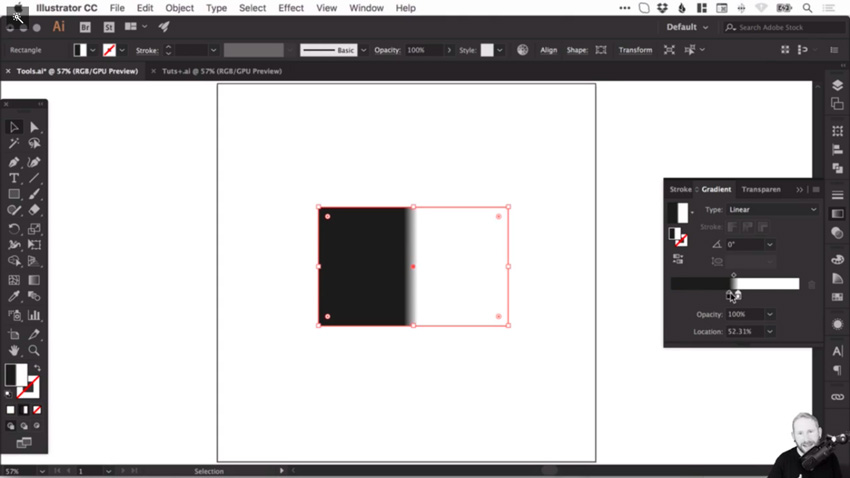
Next, with any gradient there must be at least 2 colors. When hovering over the slider on the screen will display a plus icon, click on it to add other color swatches, or alternatively you can double click on the swatch and choose any color.
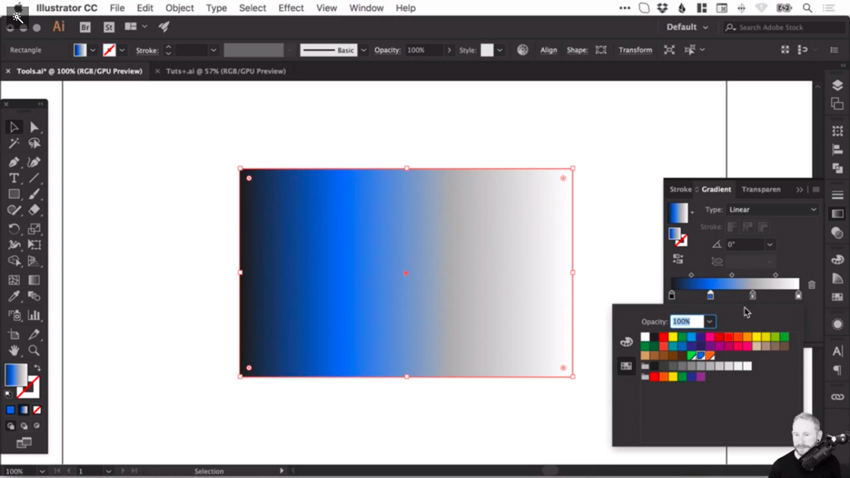
If using Global Swatches, you can access the Swatches panel and change the color, then it will automatically update in all cases including gradients.
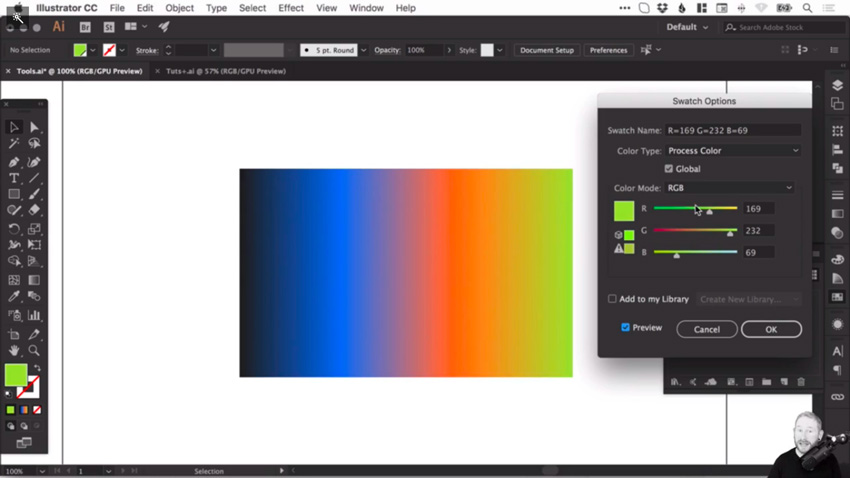
Change position and Gradient opacity
To delete any swatch, simply click and drag the swatch.
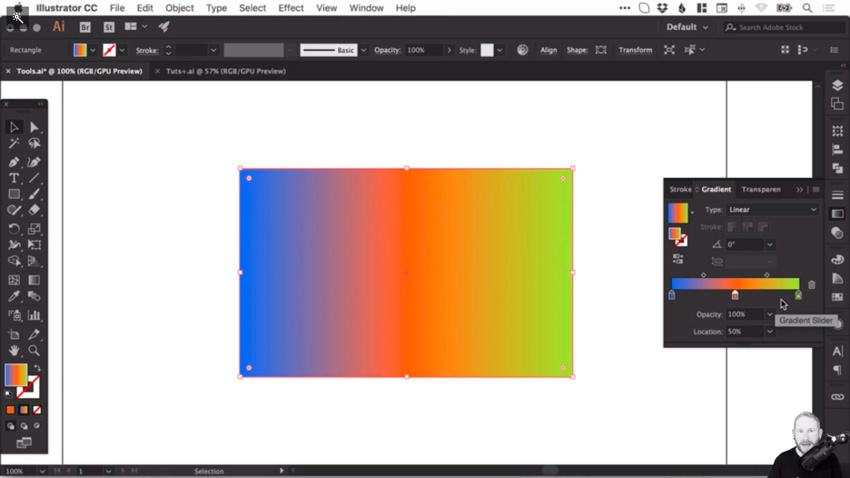
Also, if you want, you can expand the different colors by dragging swatches or entering values in the Location box. For orange, you can enter a value of 50% to display in the center.
To change the opacity of any swatch, select the swatch and select a value from the drop-down menu or enter a value there.
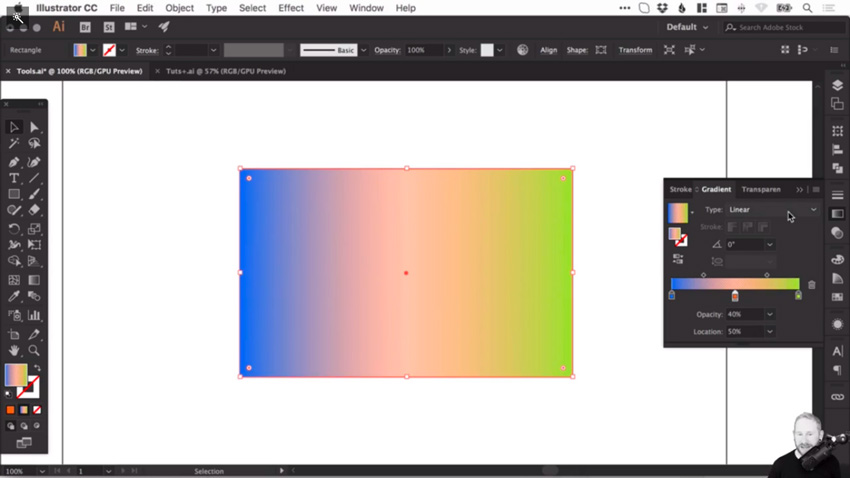
To adjust the position of individual colors, use the small diamond-shaped icon in the top corner of the slider, or you can enter a percentage in the Location box, if you want to enter exact values.
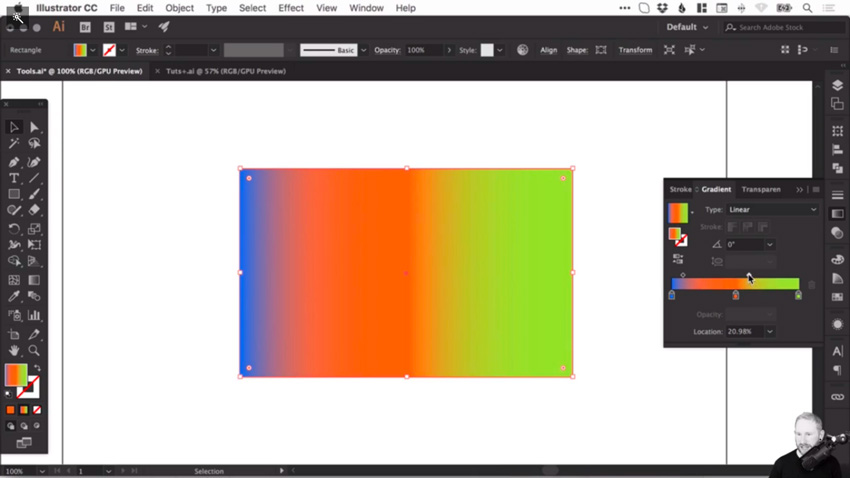
So the above article Emergenceingames.com has just shown you how to create and edit Gradient in Adobe Illustrator. In addition, if there are any questions or questions that need to be answered, readers can leave their comments in the comment section below the article, Emergenceingames.com will answer your questions as soon as possible. .
https://thuthuat.Emergenceingames.com/cach-tao-va-chinh-sua-gradients-trong-adobe-illustrator-44650n.aspx
The Mesh Tool in Illustrator is also an important tool, but its use is also quite complicated, let’s learn more about its function. Mesh Tool in Illustrator on Taimienphi’s articles.
Related keywords:
How to Create and Edit Gradient in Adobe Illustrator
create gradients in Adobe Illustrator, edit gradients in Adobe Illustrator,
Source link: How to Create and Edit Gradient in Adobe Illustrator
– Emergenceingames.com



