Layers are independent drawing layers stacked on top of each other to create the overall image. If working on large projects, the arrangement of objects in layers is extremely important.
Check out the article below to learn more layer setting in Autocad how.

1. Using Layers in Autocad
– By using layers you can easily control the properties of a group of objects, line thickness, color and linetype.
– In addition, layers also allow users to turn off objects or groups of objects on the screen and on the plot.
2. Create, set up layers in Autocad
To create a layer in Autocad, click on the . icon Layer Properties.
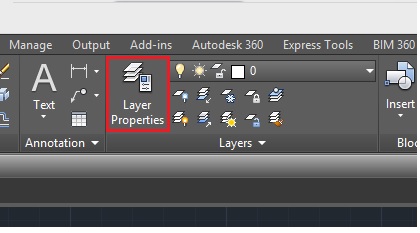
On the popup window displayed on the screen, click on the icon as shown in the image below to create a new layer.
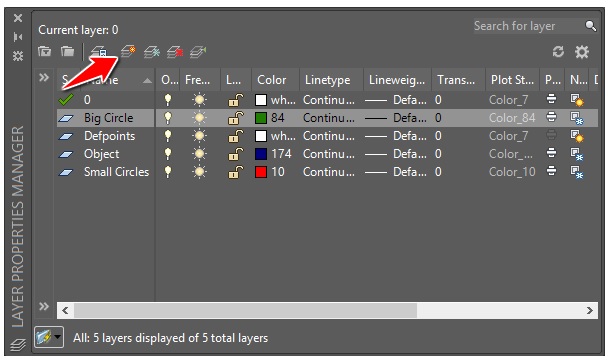
For each layer, you can customize the linetype, line thickness, transparency, and Plot Style format.
After creating the layers, click to close the window.
Working with layers
To add, place an object in the layer, make sure before creating the object, you have selected the layer for that object.
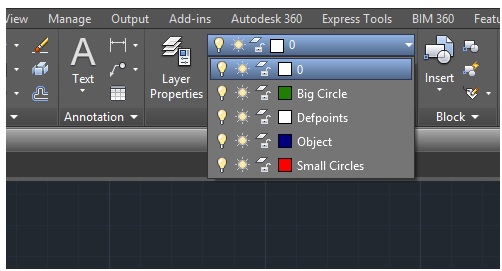
For example, let’s say if you want to draw an inner circle in a layer named Small Circles Make sure the object’s layer is selected before drawing.
If you created an object but got the wrong layer, you can place the created element in another layer.
Just select the object, select the layer you want to add to that object, then press ESC key.
The above article Emergenceingames.com has just shown you how to create layers in Autocad. After understanding the steps to create and set up layers in Autocad, you can apply them to add objects in the layer like in the example below.
Example 1:
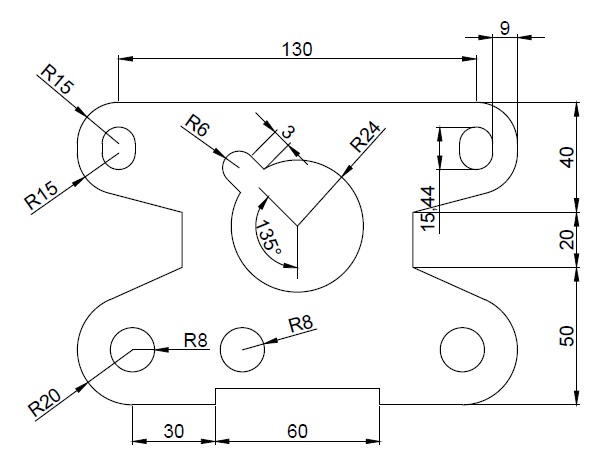
Example 2:
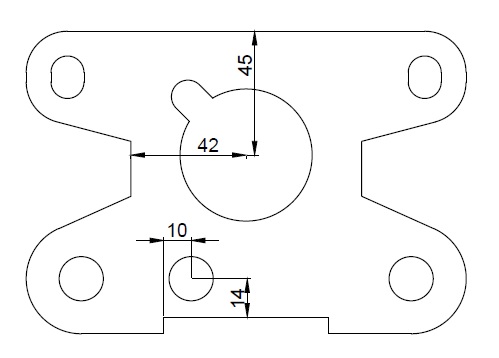
https://thuthuat.Emergenceingames.com/bai-3-thiet-lap-layer-in-autocad-48396n.aspx
In the next lesson, Taimienphi will continue to guide the Command to Draw Line, Pline, Mline in Autocad Please.
Related keywords:
Setting up layers in Autocad
layers in Autocad, Autocad,
Source link: Lesson 3 – Setting up layers in Autocad
– Emergenceingames.com



