Create a Shadow Effect in Photoshop is a trick often used when editing, designing to bring a realistic, vivid feeling to the image. The effects are beautiful, and at the same time, there are also simple operations.

As the title of the article, Taimienphi will perform instructions on how to create a shadow effect in Photoshop CC 2020. Therefore, users need to download and install Photoshop CC 2020 on the device.
– Download Photoshop CC here: Download Photoshop CC 2020
Create a drop shadow effect in Photoshop CC 2020
1. Create a shadow effect for the text
Step 1: Open Photoshop and create a new image file. Click Type Tool (Shortcut T) on the toolbar on the left side of the screen to type.
In this example, Taimienphi created a new image file with the size of 630 x 400 pixels, a purple background, and entered the text Free Download.
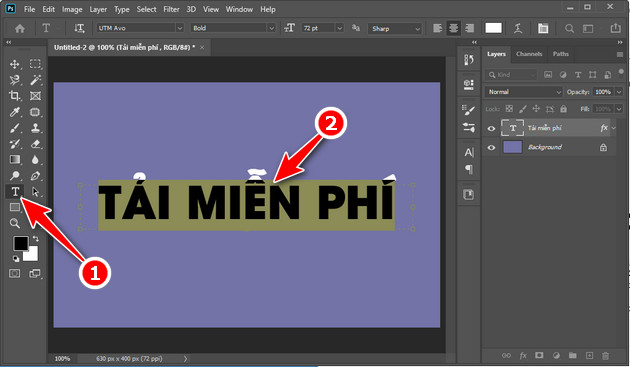
Step 2: Press right click on the text layer in the Layers toolbox and select Blending Options .
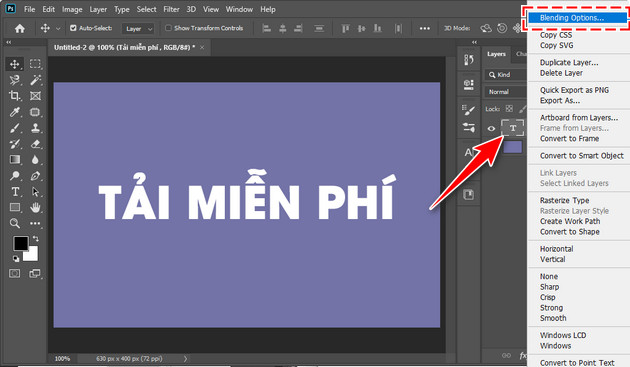
Step 3: In the table Layer Styles, you tick the item Drop Shadow (Shadow). Here, you adjust the parameters, to create the desired shadow effect:
– Angel : Shading direction
– Distance : Distance between effect and text
– Spreads: Shadow density
– Size : The size of the ball.
Once done, press OK to save the settings.
In the example Taimienphi has set the parameter Angle (135) , Distance (14), Spread (100%), Size (7).
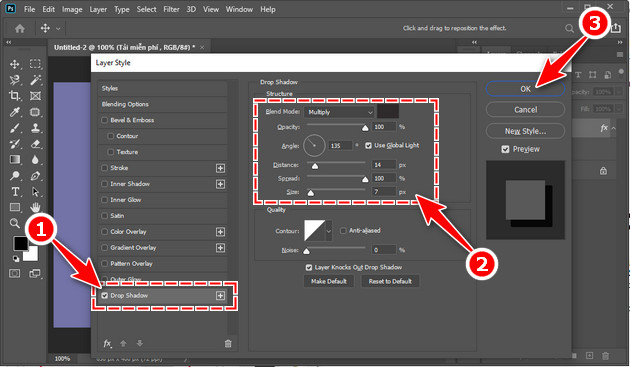
Immediately, the effect will be applied to the text and the result will look like the image below.

Step 5: In case you are not satisfied, want to create a longer shadow effect for the image, press right mouse go to the text layer and select Blending Options . Here, you add an extra checkmark to the item Stoke (Border), select Color (Colour) resembles the ball.
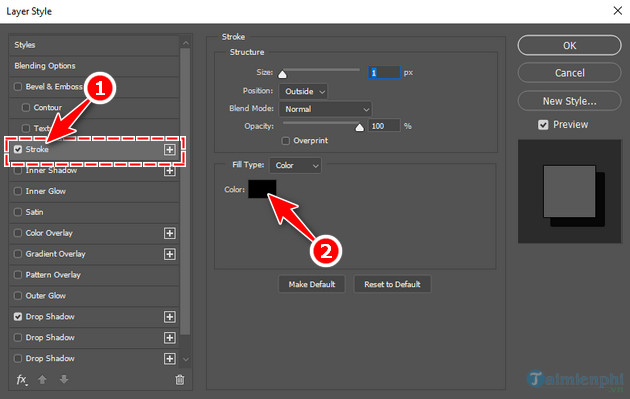
Step 6: Next, you click + symbol next to Drop Shadow to add a shadow effect to the image.
Click on the item Drop Shadow newly created and adjusted parameters Distance larger than the first effect. After finishing. Click OK to apply the settings to the image.
In the example, Taimienphi has created 4 new shadow effects. Each new effect is 7px larger than the old one.
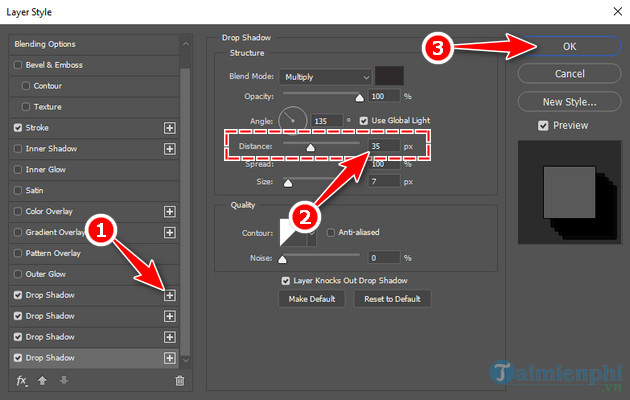
After the new shadow effect was added, the text’s shadow was longer than in the old illustration.
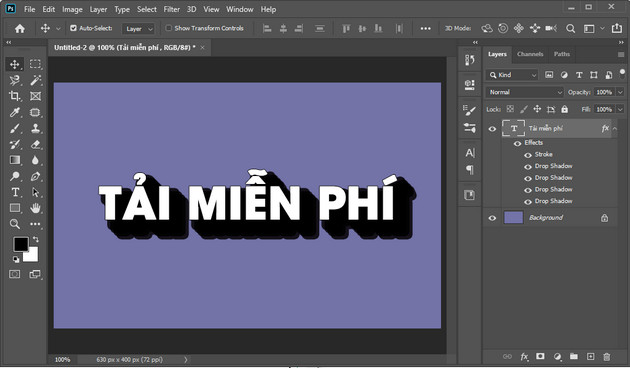
2. Create a shadow effect for people or objects
Step 1: Open the image, person or object that you want to create a shadow effect in Photoshop CC 2020.
Step 2: Press shortcut Ctrl + J To duplicate the image layer, we get a new layer with the default name of Layer 1 as shown.
Then you use the area selection tool to remove the unnecessary background around the object. Since this is a relatively simple figure, Taimienphi uses the tool Magic Wand Tool (Shortcut W)to select the surrounding background and press the . button Delete to delete.
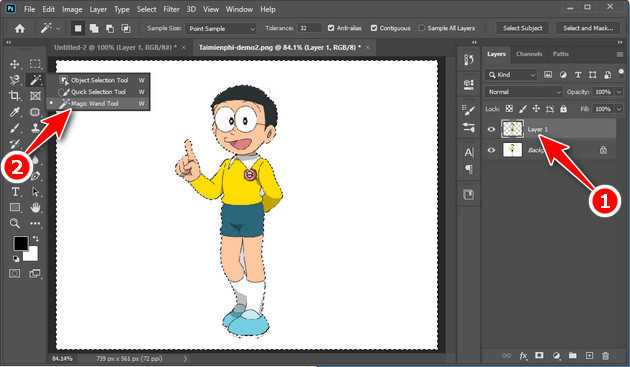
For more complex shapes, Taimienphi had a tutorial before separate people from background images with Photoshopyou can review for more reference.
Step 3: Select Layer 1 from which you just removed the background, then press the key combination Ctrl + to copy. Go to the new image page and press Ctrl + DRAW to Paste (Paste).
Step 4: Press the shortcut key combination Ctrl + Shift + FEMALE to create a new layer.
Keep key Shift and left click enter Layer 1 – contains the object to be shaded and Layer 2 has just been created.
Next you release the key Shift keep key Ctrl and left click on Layer 2 . At this point, a border appears around the object to be shaded.
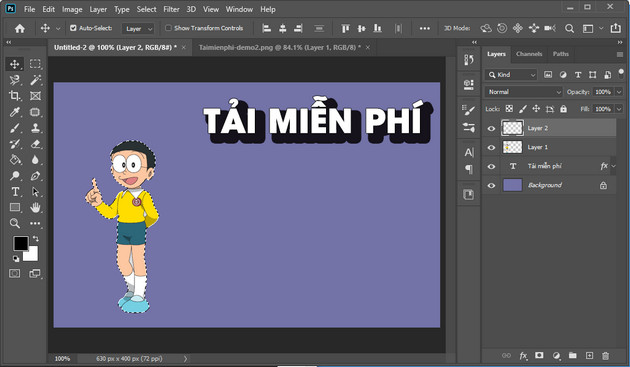
Step 5: Left click Layer 2 in the Layers pane. Next, select the tool Paint Bucket Tool (Shortcut G) then select black. Point to the object in the border and left-click to fill in the color.
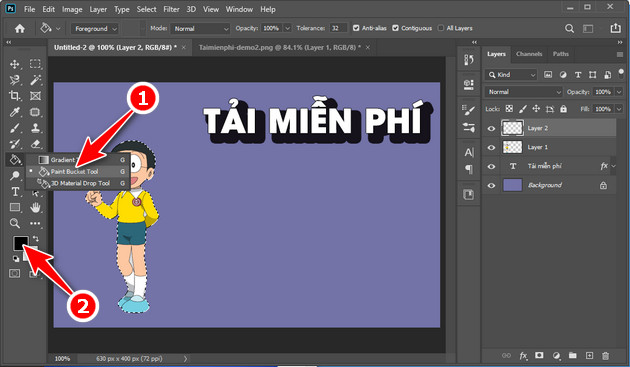
Step 6: Press shortcut Ctrl + EASY to cancel the selection of the border around the object. Next, you press the keyboard shortcut Ctrl + then select Distort .
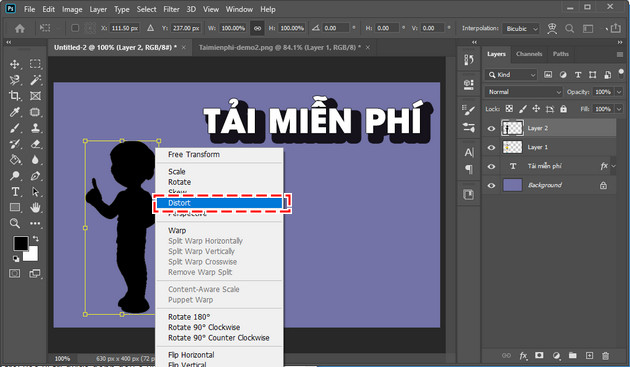
Step 7:Click on the square in the corners of the frame that surrounds the object, drag in the desired direction to create a shadow effect.
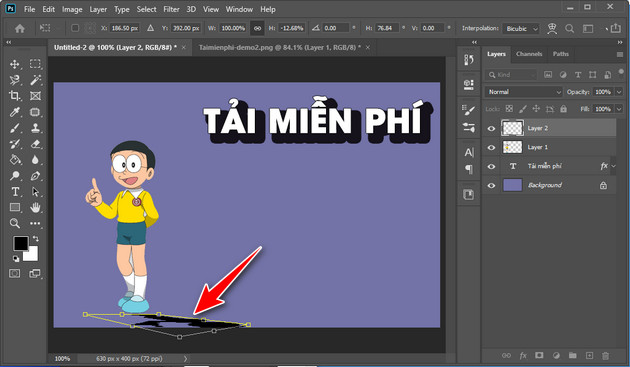
Step 8: Drag Layer 2 contains an underlying drop shadow effect Layer 1 contain object images to avoid shadows on characters and objects.
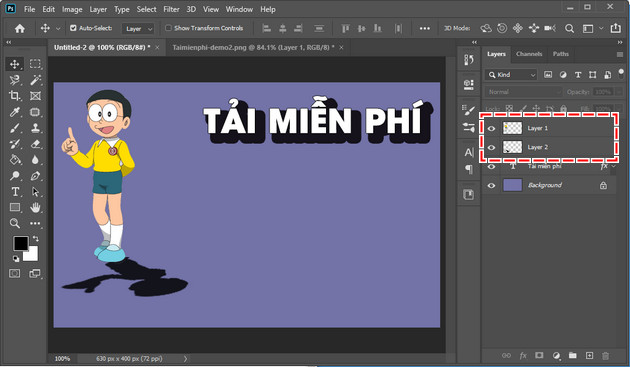
After aligning one more time, you will get a final product as shown below.

https://thuthuat.Emergenceingames.com/cach-tao-hieu-ung-bong-do-trong-photoshop-cc-2020-56302n.aspx
So Taimienphi has introduced to you in turn 2 ways to create shadow effects in Photoshop CC 2020 for specific text and objects, with Photoshop CS6 or CC 2019 versions can also be done.. The tutorial is long. However, the actual implementation process is relatively quick and simple. In the process of implementation, if you have any questions, please ask questions soon in the comment section for Taimienphi to answer.
Related keywords:
Create a shadow effect in Photoshop
I understand how to do it in Photoshop, create object shadows in Photoshop,
Source link: How to create a drop shadow effect in Photoshop CC 2020
– Emergenceingames.com



