“Aw, Snap” is a common error page of Google Chrome and you must have encountered this particular error at least once. There are many reasons for this error in Chrome browser. However, you can completely easily solve and overcome this problem through the following article of Emergenceingames.com.
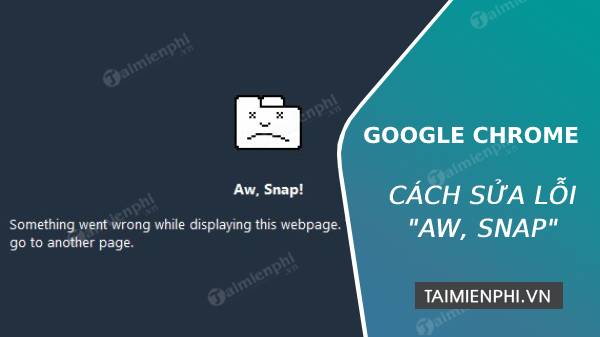
Instructions to fix the error “Oh broken!” on Google Chrome
Fix “Aw, Snap” error on Google Chrome browser
Method 1: Reload the website
In some cases, simply reloading the web page you’re trying to visit can get rid of the “Aw, Snap” error on the Google Chrome browser. You can do this by hitting the reload button in the top left corner of Google Chrome.
Alternatively, you can also use the following keyboard shortcuts depending on your platform:
– On Windows, press the . key F5 or shortcut Ctrl + CHEAP.
– On Mac, press the key combination Command + CHEAP.
– On Linux, press the F5 key or the keyboard shortcut Ctrl + CHEAP.
After refreshing, you should see the message “Aw, Snap!” returned error or can continue to access the website. If you still see the error, continue to troubleshoot with other methods.
Method 2: Check internet connection
Make sure your computer doesn’t have Internet connection problems. You can test your internet connection by trying to visit another website. For example type: Emergenceingames.com into the address bar and press enter to test your connection.
Method 3: Try using Incognito Mode
Incognito Mode allows you to browse the web without storing cache, cookies or browser history. This can help you avoid the “Aw, Snap!” message. when accessing websites.
Step 1: Open Google Chrome, then click on the 3 dots icon in the right corner.
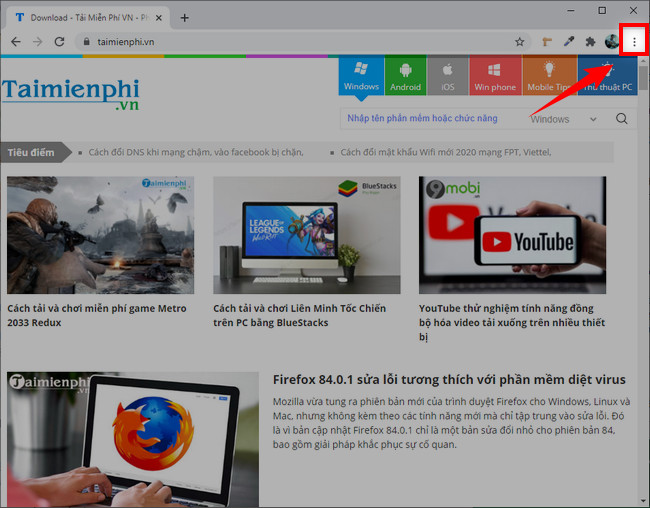
Step 2: Click on the option New Incognito Window from the menu. A new window will appear letting you know that you are browsing the web in Incognito mode.
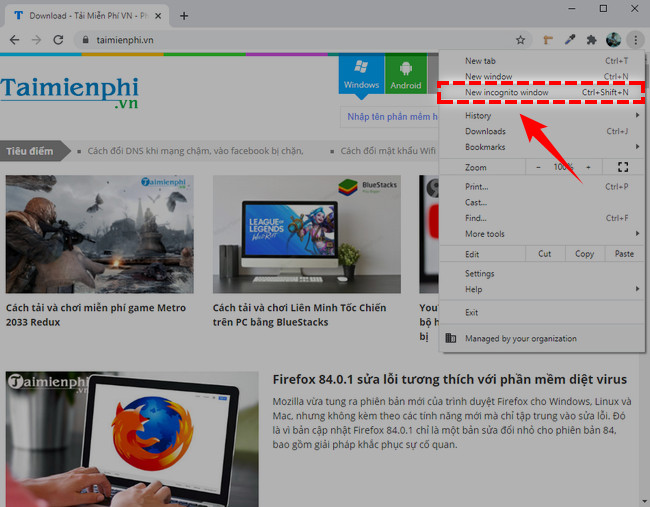
Step 3: Type the website you want to visit in the address bar and see if you can access it without an error.
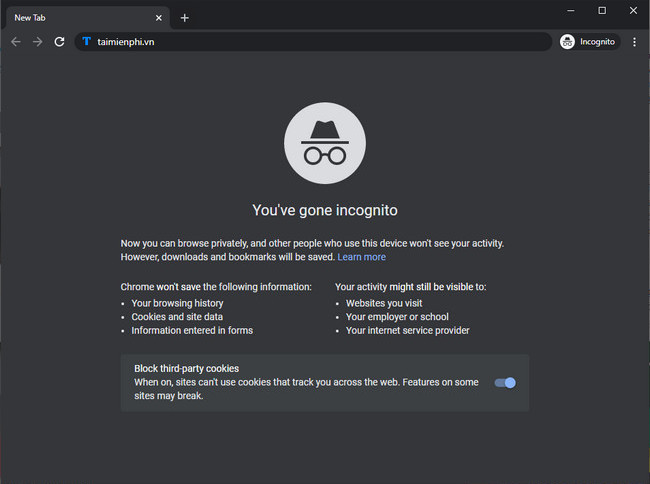
Method 4: Close all other tabs
According to the experience of many users, closing all other open tabs on Google Chrome will remove the “Aw, Snap!” error. You can do this by clicking the X button next to the tab’s name. After closing all opened tabs, try to access the website where the “Aw, Snap!” error occurred.
Error “Aw, Snap” occurs mainly because Chrome cannot access a certain website and users usually just need to Refresh to access it again. In case you press F5 continuously and it still does not work, you can apply one of the following ways:
Method 5: Clear Cache, Browsing History
If you hit the refresh button and it doesn’t work, please clear your browser’s cache and reload the page again. The cache file sometimes gets corrupted or contains many old files that slow down the browser’s loading process. In addition, cached files that are not stored in a certain order on your computer can also lead to the browser taking a long time to load the page. Hence clearing the cache can help you avoid this “Aw, Snap” error.
Step 1: Open Google Chrome and press Ctrl+Last name to go to the browser history section.
Step 2: Click Clear browsing data from the left panel.
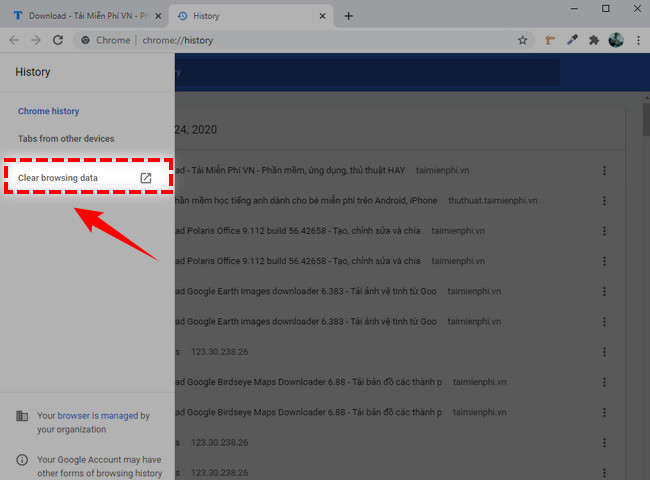
Step 3: Select Time range to be All time and switch to tab Advanced:
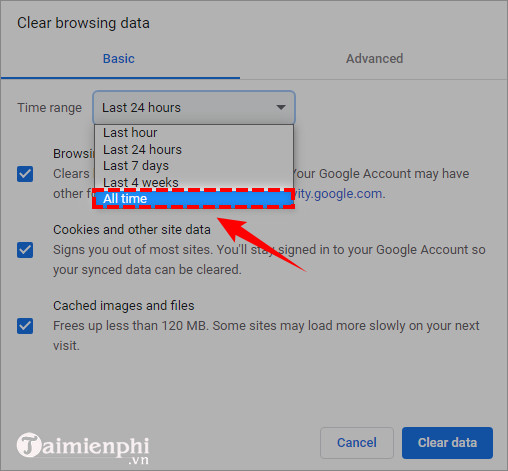
Step 4: Select the tick to delete the following items:
– Browsing history
– Download history
– Cookies and othe site data.
– Cached images and files.
– Passwords and other sign-in-data
– Autofill form data.
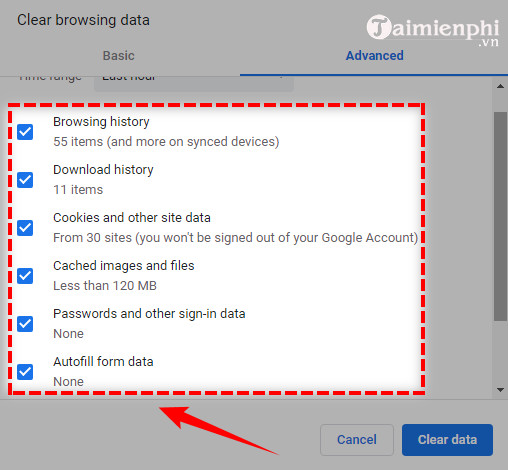
Step 5: Click on Clear data and wait until finished.
Step 6: Close your browser and restart your PC. Try accessing the page you want to open in Chrome again.
Method 6: Fix Crash error on Chrome browser
When you open a Web page and receive the error Aw, Snap. You should check to see if other open Web sites are experiencing the same problem. If the error only occurs with one website, it is possible that some Extension (extension) has blocked the operation of the site. Try opening the site in incognito mode with the extensions disabled. If you encounter crashes on Chrome often, please refer to how fix Chrome crashes error here
Method 7: Fix errors caused by Extensions, opening multiple tabs at the same time
Running many Extensions or applications will make your computer’s memory work at full capacity and lead to Aw, Snap errors. Try disabling or removing the extension and reload the page to test. Opening many tabs can also take up a lot of memory resources, causing your computer to slow down, so you should close the active tabs and leave only the website tab that needs to be used. You can also open the Chrome browser in Safe Mode by opening the Run dialog box and typing chrome.exe -disable-extensions then press Enter.
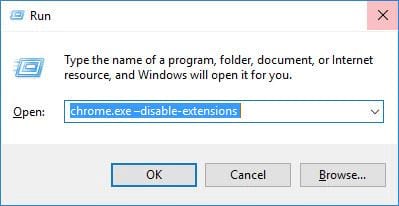
This way you will access the Chrome browser without Plugins or extensions.
Method 8: Check for malware
Malware often affects your operating system and Internet connection. If you feel that browsing is slower than usual, you should check to see if your computer is infected with malicious software, you should regularly install a good anti-virus software to protect your computer. yourself, limit being infected with Trojans and harmful Viruses.
Method 7: Restart the computer
Another effective way for computer users to encounter software or operating system errors is to restart. However, you should turn it off according to the correct procedure including:
On Windows, open the Start menu and click the Power button. Here, select Restart or Power off then restart your computer.
– On Mac, click on the Apple icon in the upper left corner of the screen and select Restart… or Shut down…
– On Linux, it’s usually easy to find the Linux Start menu option to restart the computer. Or use one of the following commands:
sudo reboot
sudo shutdown -r now
Method 8: Reset Google Chrome
If the above methods are not effective. You can try this method by following these steps:
Step 1: Open Google Chrome, then click on the 3 dots icon in the upper right corner and select Settings.
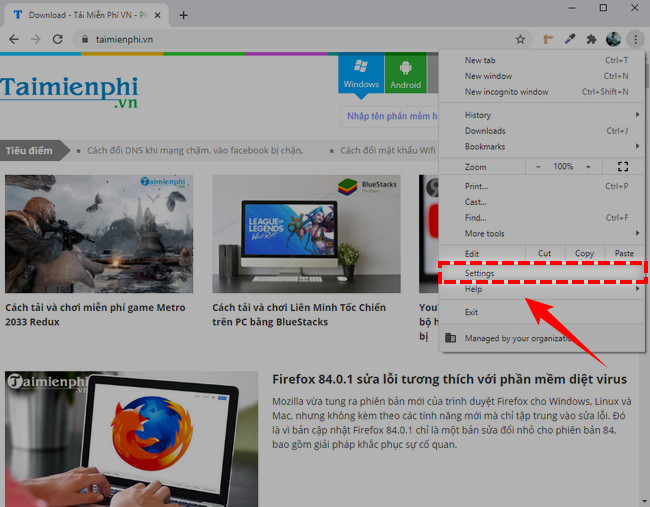
Step 2: Scroll to the bottom of the page and click Advanced.
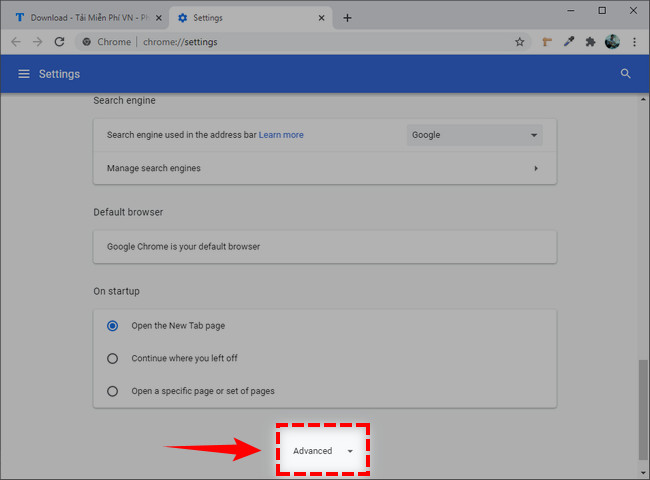
Step 3: Continue scrolling down the screen, find and select the option Reset and clean up =>Restore settings to their original defaults to return the Chrome browser to its original state.
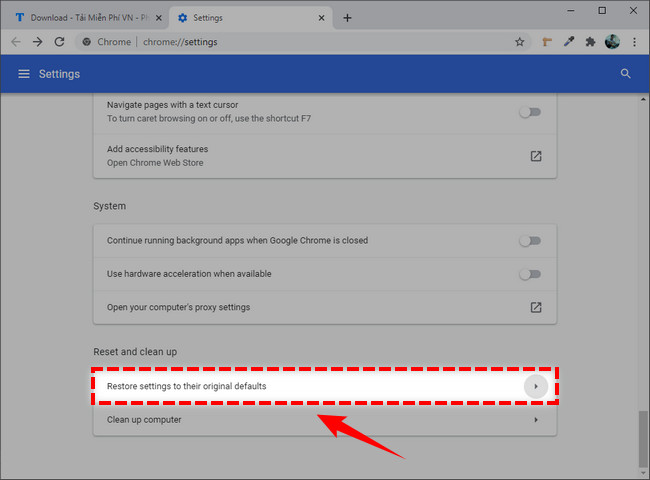
Step 4: Finally login Google Chrome with your Google account and check for error Aw, Snap! has been fixed or not.
Method 9: Disable hardware acceleration
Step 1: Open Settings in Google Chrome, scroll to the bottom click on Advanced to display Advanced settings.
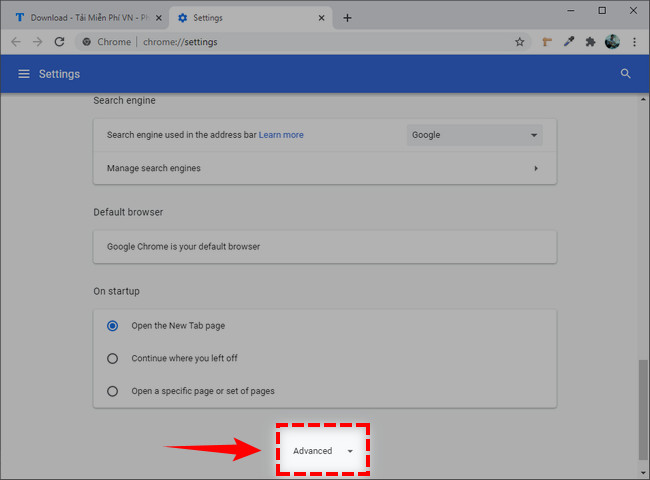
Step 2: Scroll down and find the section System (System), disable “Use hardware acceleration when available” by moving the side slider to the left.
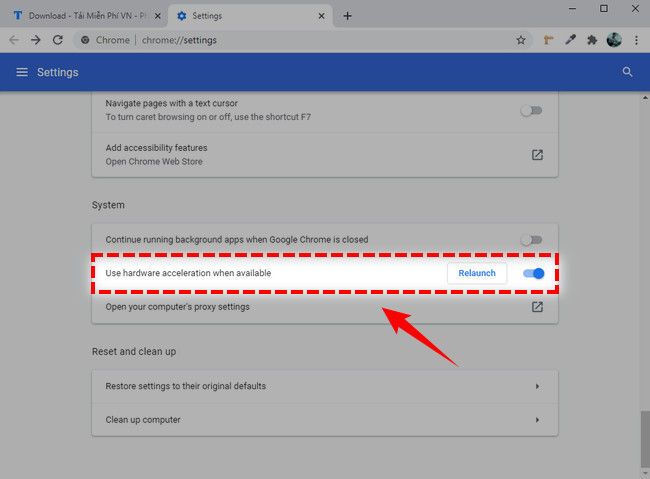
Step 3: Restart Chrome and this should fix the Aw, Snap!
Method 10: Use Windows Memory Diagnostic
Step 1: Enter keywords “memory” in the Windows search bar and select Windows Memory Diagnostic in the results that appear.
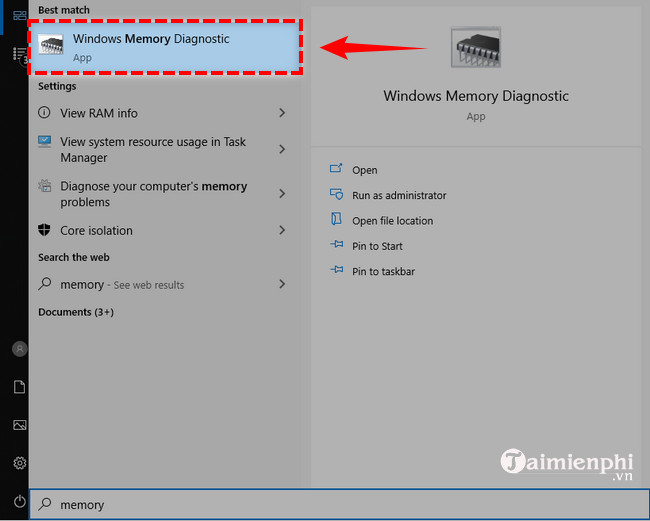
Step 2: In the dialog box displayed, click Restart now and check for problems.
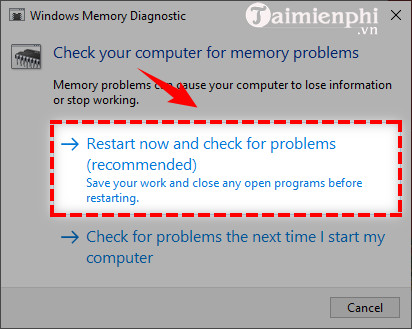
Step 3: Wait a few minutes for Windows to check for errors that may be encountered on RAM and hope that is the reason for the error Aw, Snap! on your Chrome.
Step 4: Restart the PC to save the changes.
Method 11: Update Chrome version
Browser not being updated regularly is also one of the main reasons for slow browser loading, so updating your Chrome browser is a good idea to avoid errors like Aw, Snap. To do this, click on the 3-dot icon in the upper right corner of the browser and select Settings (Settings) then click on About (About) in the left panel and check for available updates here.
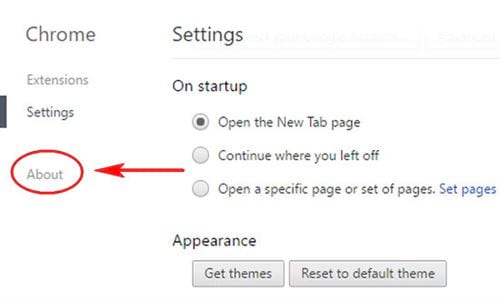
Method 12: Create a new User Profile
Sometimes the cause of the “Aw, Snap” error may be due to the user’s Profile being corrupted during use. Therefore, to limit this, you should create a new Profile. You do it by: Open the dialog box Run and enter the path:
– %USERPROFILE%Local SettingsApplication: With Windows XP operating system
– %LOCALAPPDATA%GoogleChromeUser Data: With Windows 7/8/8.1/10 operating systems
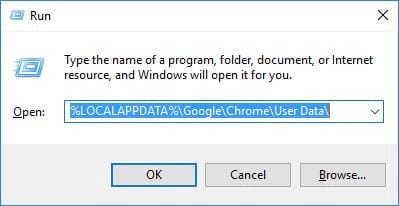
The User Data window appears, find the file named Default then rename it Backup Default.
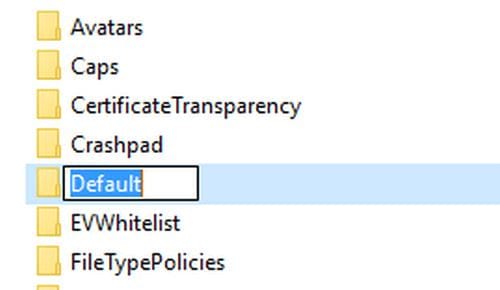
Then you restart the Chrome browser. At this point, another new Default folder will automatically be created.
Method 13: Reinstall Google Chrome
If you’ve tried everything and still can’t fix the error, you need to reinstall Chrome again.
Step 1: Access Control Panel, then find and click Uninstall a program then proceed to uninstall Chrome browser from your computer.
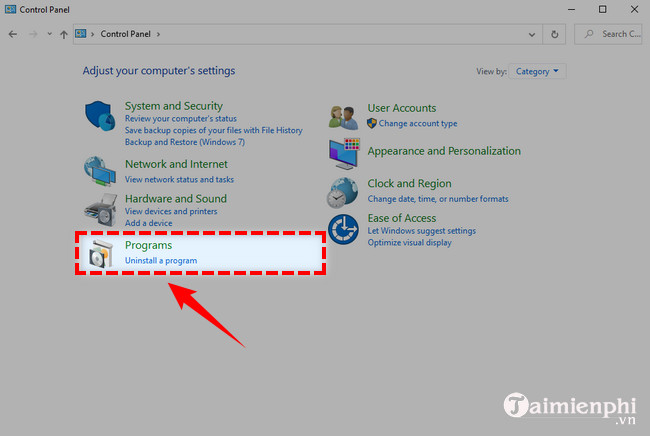
Step 2: Navigate by path: C:Users%your_name%AppDataLocalGoogleand delete everything in the directory.
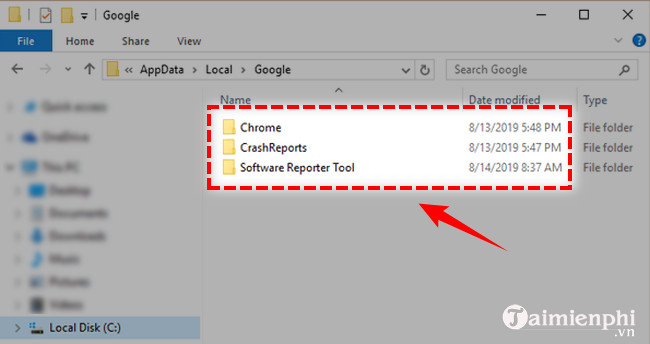
Step 3: Download the latest version of Chrome to your device and install it.
Step 4: Restart the computer, then reopen the Chrome browser to see if the error is still there.
Here is a summary of how fix “Aw, Snap” error on Google Chrome browser. If all of the above methods do not work, but you are forced to access this website, you can try: Use another browser such as Firefox, Opera or Safari…, uninstall the Chrome version you are using and download it. latest edition.
Similar to Chrome, Coc Coc browser also often encounters Aw, Snap errors, if you use Coc Coc and encounter this case, refer to how to fix Aw, snap errors on Coc Coc here
- See also: Fix aw snap on Coc Coc browser
https://thuthuat.Emergenceingames.com/sua-loi-aw-snap-tren-trinh-duyet-google-chrome-22222n.aspx
In addition, you can refer to the article on how to fix other Chrome errors that Emergenceingames.com has shared. Good luck!
Related keywords:
Fix “Aw .”
Snap” on chrome, fix rotten error on Chrome,
Source link: Fix “Aw, Snap” error on Google Chrome browser
– Emergenceingames.com



