If you are planning to design a logo for a YouTube channel, or a logo for a company, … surely we cannot ignore the name CorelDraw. Please refer to the following article of Emergenceingames.com to learn how to create 3D logos with CorelDraw X6.

Create 3D logos with CorelDraw X6
Follow the steps below to create a 3D logo using CorelDraw X6:
Step 1:Create a circle using the Ellipse tool or using the . key F7.
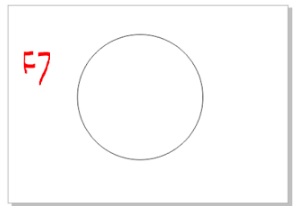
Step 2: Create an image using the Brazier tool.
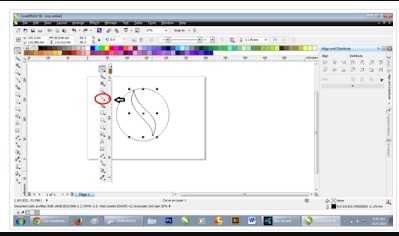
Step 3: Create 3 identical images as shown below.
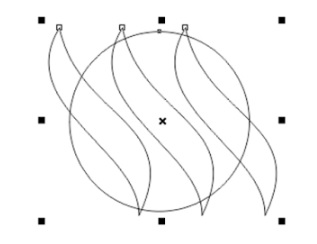
Step 4: Click on the icon like the red circle below.
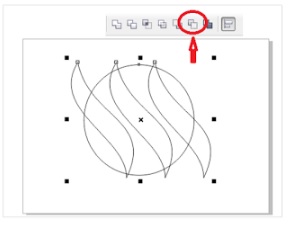
Step 5: Now the image will look like below.
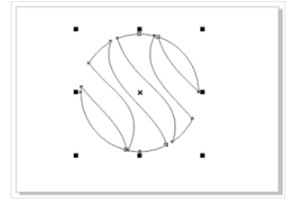
Step 6: Create 2 circles, in which the 2nd circle is smaller than the first circle as shown below.
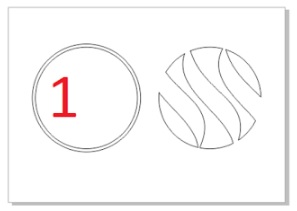
Step 7: Move the left circle to the right circle.
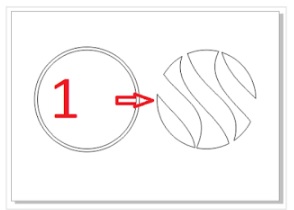
Use the symmetrical drawing mode to create the image as shown below.
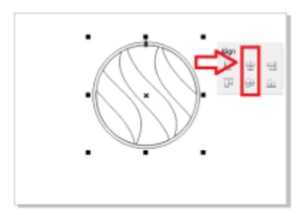
Step 8: Next merge the image using “weld”, then fill the color using the Gradient tool.
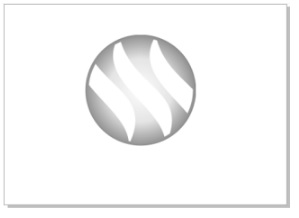
Step 9: Make a circle like the previous one and fill it with blue, then select the account after selecting the circle, then press Shift + PgDn.
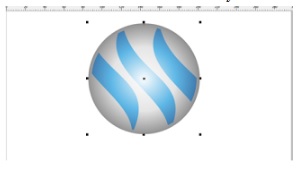
Step 10: Once created, fill the image as shown below and position the new image in the center of the previous image as shown below.
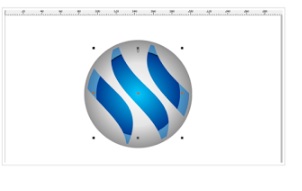
Step 11: Next we will create the 3D mode using the Extrude tool. Select the created 3D circle, then drag it slowly to form the 2nd layer.
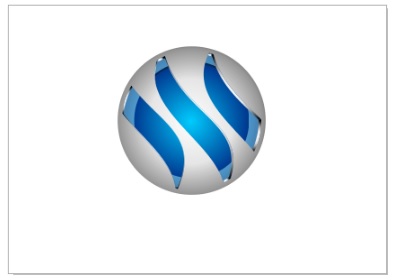
Step 12: Set colors using Interactive Content and make everything out of the ordinary.
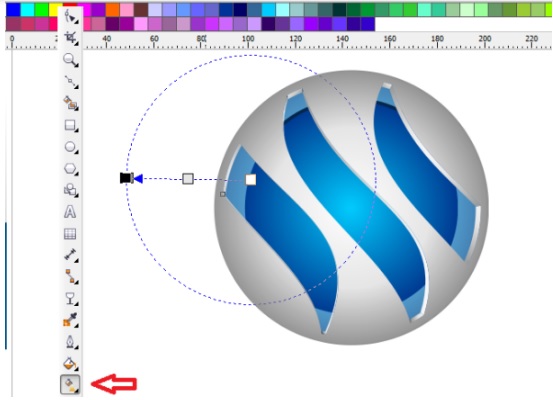
Step 13: In this step we can create a shadow in the circle.
First select the medium sized blue circle.
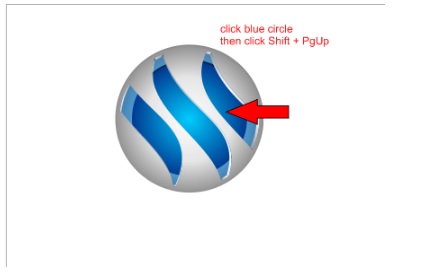
Press Shift + PgUp.
The image will now look like the one below.
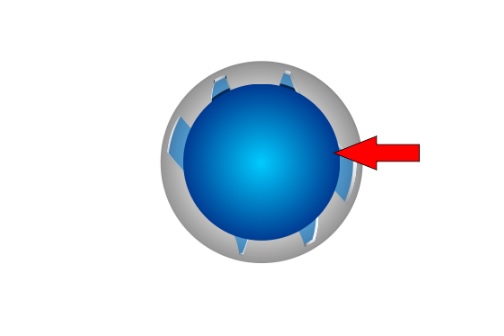
Step 14: Select silver, then copy and paste.
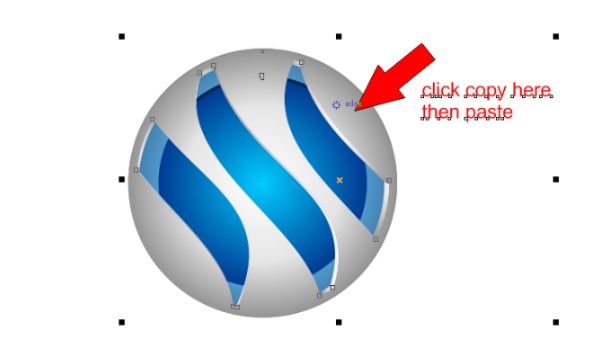
Select the menu as shown below and follow the instructions.
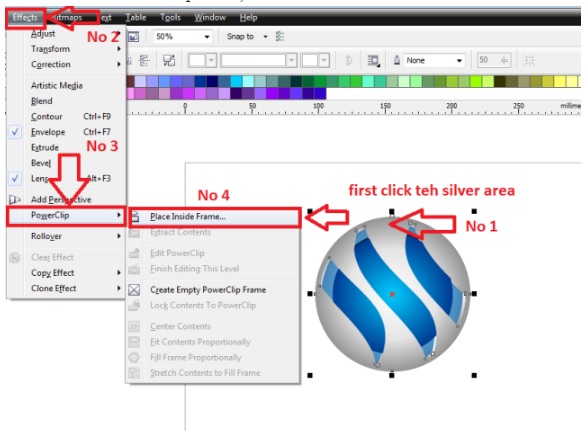
The result will look like this:
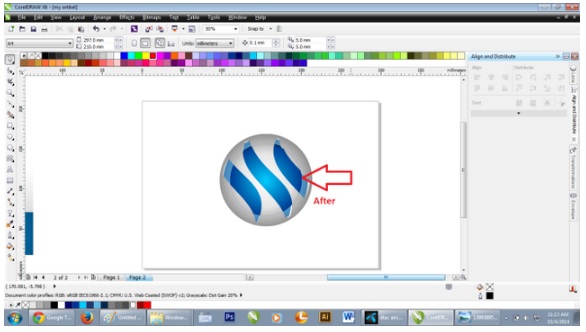
Then follow the instructions.
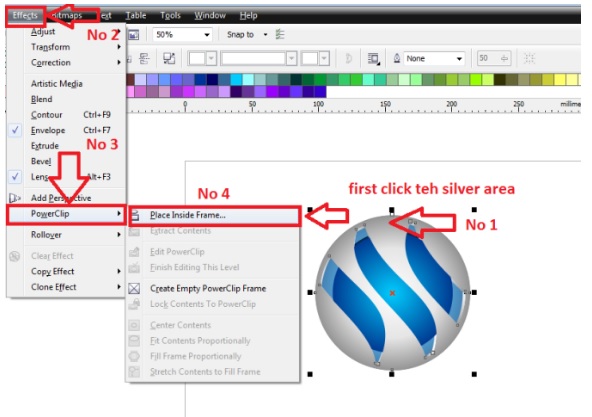
Result:
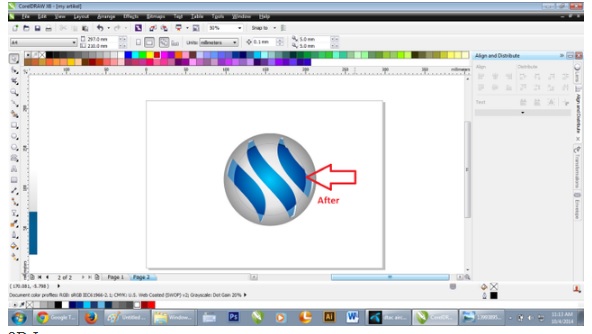
Step 15: Change the color of the circle, click Edite PowerClip.
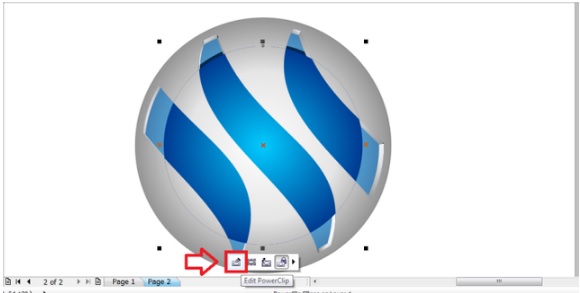
Pour black.
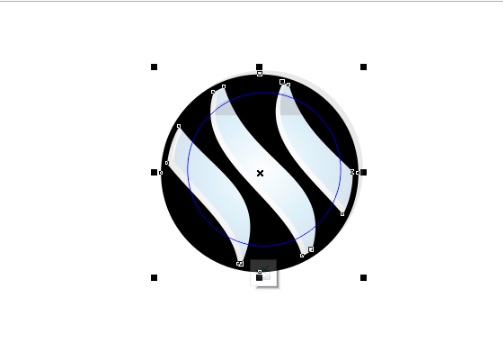
The resulting image looks like this:
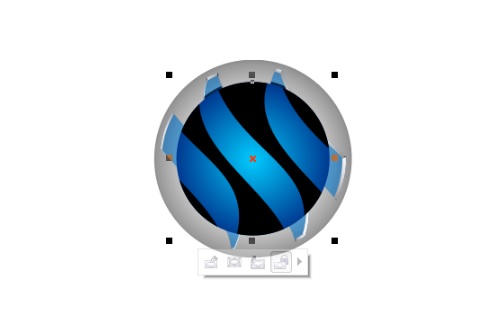
Follow the step-by-step instructions.
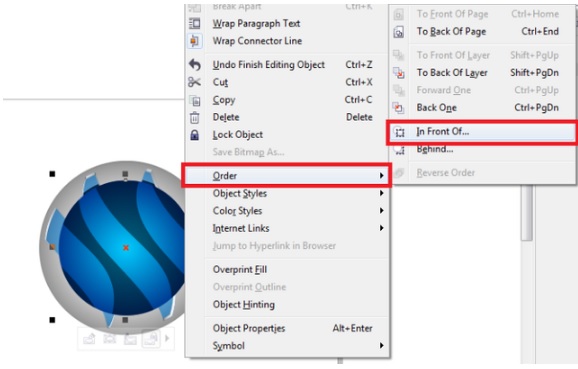
In front of the dark blue circle looks like below.
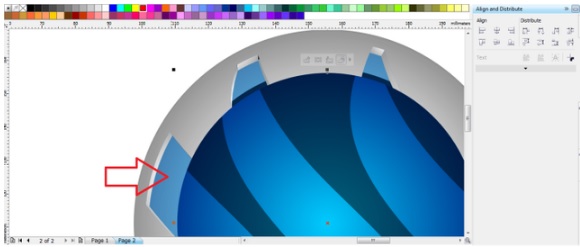
The circle shadow makes the image look more realistic.

So we have completed the process of creating 3D logos with CorelDraw X6. Hope the above article of Emergenceingames.com has provided you with useful information.
In addition, the use of online logo creation websites is also chosen by many people, invite you to learn about online logo creation websites introduced on Taimienphi.
https://thuthuat.Emergenceingames.com/tao-logo-3d-bang-coreldraw-x6-45743n.aspx
You should also refer to how to download and use corel to serve your graphic design work, learn how use corel Details will help you be more active in software operations.
Related keywords:
Create 3D logos with CorelDraw X6
create 3D logos, using CorelDraw,
Source link: Create 3D logos with CorelDraw X6
– Emergenceingames.com



