The 9 Safari browser tips that Emergenceingames.com introduce below mainly revolve around settings, tweaking the browser, if you’re ready to upgrade the browser experience, start tweaking the settings. for your Safari web browser.

Usually Safari is available by default on Mac OSX, if you use Safari on Windows, you must install this browser, see how install Safari here
9 tips for a better Safari browser experience
1. Enable Link Preview on Status Bar
When browsing through the web, you will come across all kinds of hyperlinks. Some links redirect you to exactly the page you want, some can redirect to phishing websites, stealing your personal information. So the ideal solution is to preview the links before visiting the website.
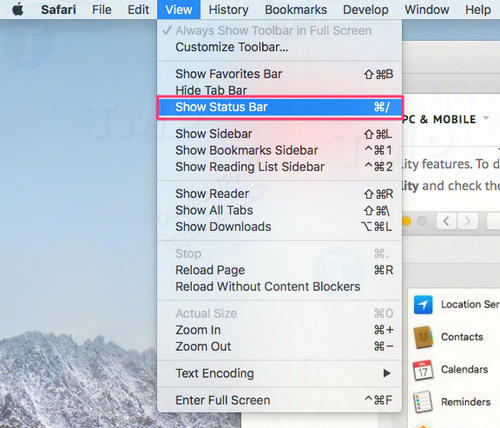
By default, the Safari web browser does not show link previews, but you can enable the feature through a few mouse clicks. Click select View on the menu bar, select Show status bar.
Once activated, you will see the preview links located in the bottom left corner of the screen.
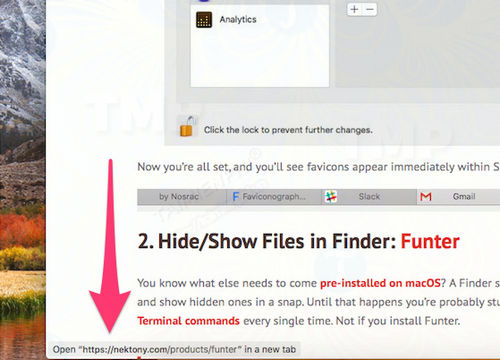
2. Show all URLs in the address bar
By default, Safari only shows the primary domain name in the address bar. While this makes the browser look more minimalist, it hides other useful information like your exact location on a web page.
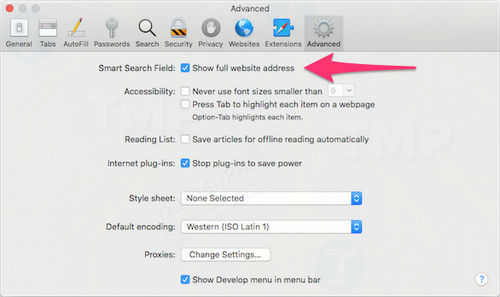
To bring back the full URL, you visit Safari =>Preferences. Then switch to Advanced tab. Check and choose Show full website address. And Safari will display the full URL in the address bar, just like other browsers.
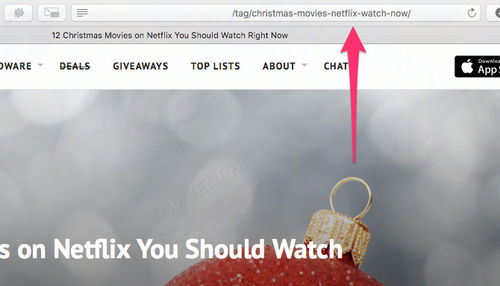
3. Use Automatic Reader mode for all web pages
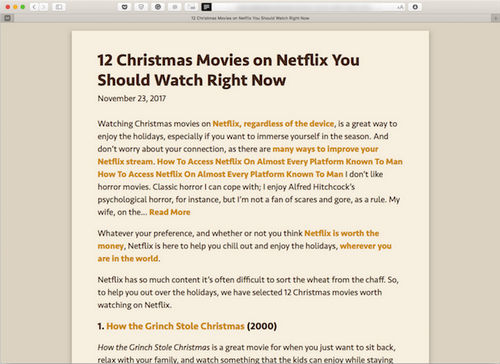
Whenever browsing a web page is confusing on Safari, you can simply click on the Reader view icon to rearrange it in an easier-to-read format. However, if you want to use Reader view automatically on all websites, how to do it?
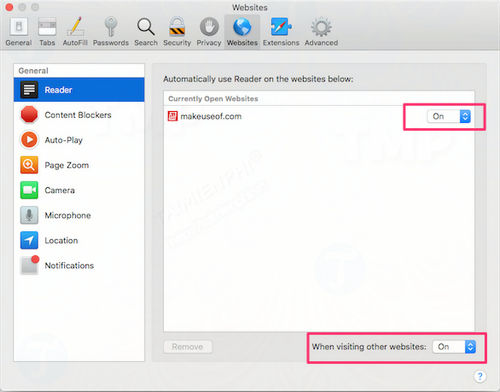
Just open Safari =>Preferencesthen switch to Websites . tab. Select General in the left frame. Here you can configure currently open web pages to use Reader view automatically. For other sites, you choose On from the drop-down menu located next to the item When visiting other websites.
Upon activation, all supported websites will automatically load in Reader view.
4. Stop the plugin to save battery
Browser plugins like Flash and Java provide a richer multimedia experience, but in return they take up more battery and compromise browser security. However, with Safari you can activate and use these plugins as needed.
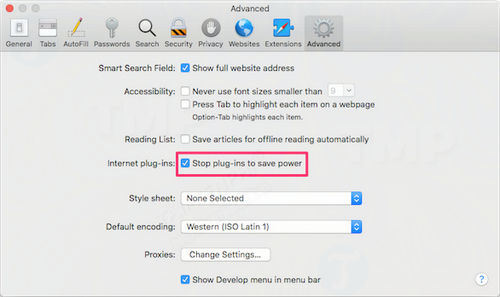
To do this, you open Safari =>Preferencesthen switch to Advanced tab. Check box Stop plugins to save power.
5. Block all autoplay videos
If you feel bothered when you browse the web, the videos automatically play. Usually the traditional way you do it is to mute the video. However, this method is usually very time consuming.
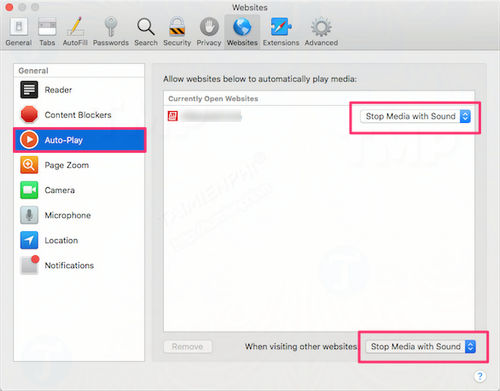
Safari allows users to block all autoplay videos. To do this, open Safari =>Preferencesthen switch to Websites . tab then click select Auto-Play. Here you can configure websites to stop auto-playing videos automatically or turn off video audio.
In addition, to see how to turn off autoplay videos on Safari browser, readers can refer to the article turn off autoplay videos on Safari for Mac by Emergenceingames.com.
6. Disable push notifications (Website Push Notification)
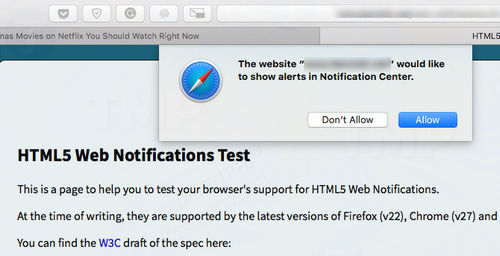
Sometimes browser notifications can be helpful. For example in case when opening Gmail, it can send you push notifications to notify about new emails. However, some publishers and advertisers may abuse this feature to deliver advertisements. If you feel bothered by unnecessary notifications from websites, Safari offers users a solution to get rid of these notifications.
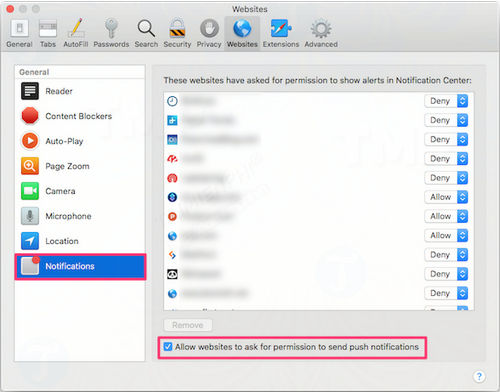
Open Safari =>Preferencesthen switch to Websites . tab. Click select Notifications. Here you can see all the websites that request permission to show alerts in the Notification Center.
You can choose Allow (allow) or Deny (disclaimer) these sites. If you don’t want all sites to send push notifications, uncheck the box Allow websites to ask for permission to send push notifications.
7. Picture-in-Picture mode for YouTube, Netflix, …
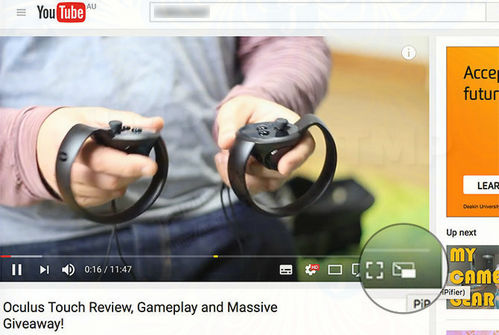
Safari on macOS Sierra and higher allows users to open videos and watch while in multitasking mode (multi-task). The only problem is that this feature does not work with online video services. On YouTube you can use PiP (Picture-in-Picture) mode easily, but on Netflix and Hulu it is a bit more demanding.
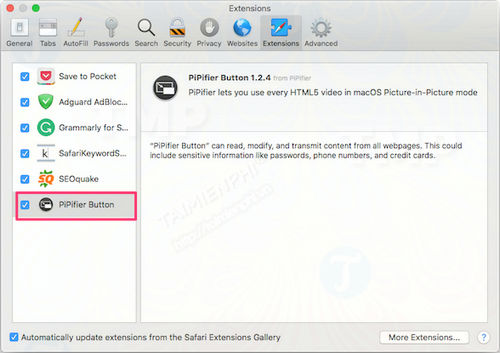
PiPifier is a Safari extension that allows users to use PiP mode on most HTML5 videos. Download PiPifier on the App Store, then open Safari =>Preferences =>Extensions. Find and tick the PiPifier button. If PiPifier is not found, you must allow unsigned extensions in Safari.
To do this, you open Safari =>Preferences =>Advanced. Tick to select SHOULDhow develop menu in menu bar. Find the Developer item in the menu bar. Click select Develop => Allow Unsigned extensions. Then come back tabExtensions and you will find the PiPifier button.
Once activated you will see the extension button displayed on the toolbar. Whenever playing HTML5 video, you just need to click this button to play the video in PiP mode.
This extension works well with Netflix, but with Hulu it is not so smooth.
8. Enable Favicons on Tab Bar
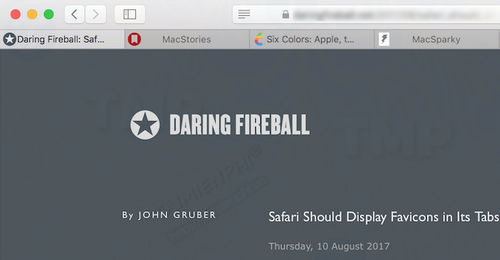
It’s easier to identify graphical tabs by favicon than by page title, especially if you have multiple tabs open. However, for some reason Safari doesn’t support favicons, which makes it a bit difficult to navigate to tabs.
Fortunately, Faviconographer can help you with this. This 3rd party app will show favicons for all open tabs. The developer says that the app is a clever combination of the Accessibility API and AppleScript to identify and draw favicons on open tabs.
Once the download is complete, open the app and follow the on-screen instructions to grant access. Upon activation, you will see a favicon icon displayed on all open Safari tabs.
9. Use fast site search
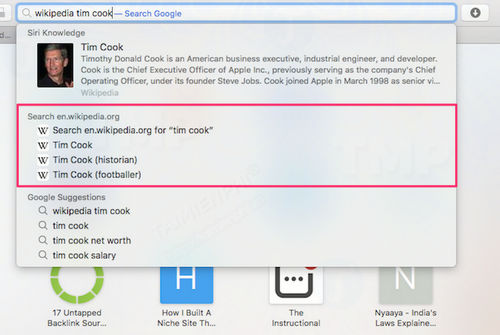
Applying this trick you can search for different websites directly in the Safari address bar. For example, you can search Wikipedia directly by typing “Wikipedia.com xyz” into the address bar. This trick supports almost any website you visit.
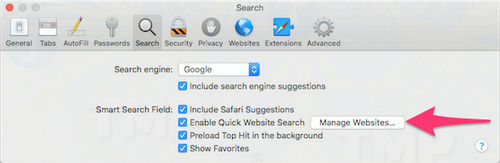
To check the list of all supported websites, open Safari =>Preferences =>Search. Click select Manage Websites.
Some other Safari tricks
– Safari Shortcuts: Use keyboard shortcuts to manipulate and browse the web faster, improving work efficiency.
– Safari Extensions: Safari extensions can enhance, dramatically improve browser functionality, and add new features to give Mac users a better browsing experience.
https://thuthuat.Emergenceingames.com/9-thu-thuat-trai-nghiem-trinh-duyet-safari-tot-hon-29723n.aspx
Are you using the Safari browser on Mac? With 9 tips for better Safari browser experience that Emergenceingames.com introduced to you above, hopefully can provide you with better browser experiences. All your comments and suggestions for Emergenceingames.com please leave them in the comment section below the article.
Related keywords:
Tips for a better Safari browser experience
Safari tips, Safari tweaks,
Source link: 9 tips for a better Safari browser experience
– Emergenceingames.com



