
Remove logos in Photoshop CS6
To perform the trick remove logo in Photoshop CS6 then the indispensable tool that you need is Photoshop CS6 software or later versions. If your computer does not have it installed, quickly download the software in the link below.
Download Photoshop CS6 software: Download Photoshop CS6
Download Photoshop CC 2020 software: Download Photoshop CC 2020
Instructions to remove logos in Photoshop CS6 with Patch Tool
Manipulation remove logo in Photoshop CS6 Similar to other sessions of the software, you can follow the 4-step instructions below.
Step 1: Duplicate the original layer to make edits
After you have turned on Photoshop CS6 software, open the image file you want to delete the logo on. A small note is that the software will not allow you to edit right on the original file. To remove the logo on the photo, press CTRL + J or right click icon of the original image in the tool tray in the lower right corner of the screen and select Duplicate Layers.
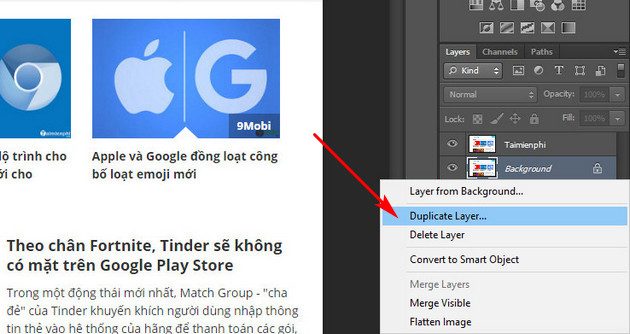
Step 2: Activate the Patch Tool
In the default toolbar on the left side of the screen, you will see a variety of different tools. In the 2nd group of tools, you right-click on patch icon and keep left clicking to turn on the tool Patch Tool. If you can’t find this icon on the toolbar, press the . button J on the keyboard and select Patch Tool as usual.
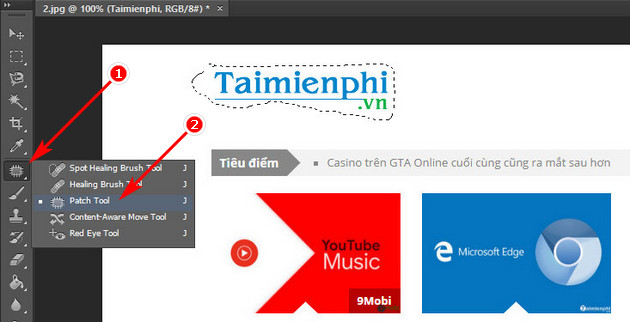
Step 3: Zone the area that needs to be deleted
Function Patch Tool has been activated, now you just left click, and move the mouse around the logo area that needs to be deleted. You should zone as close to the logo as possible.
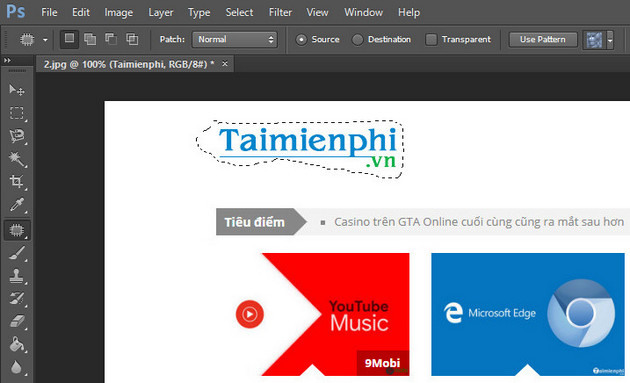
Step 4: Move the selected area
After you have circled around the logo, now you left click on the selected area. Friend hold the mouse and drag the selected area to another area with a similar background color and release the mouse button. Immediately, the logo was removed from the image without causing loss of aesthetics as illustrated below.
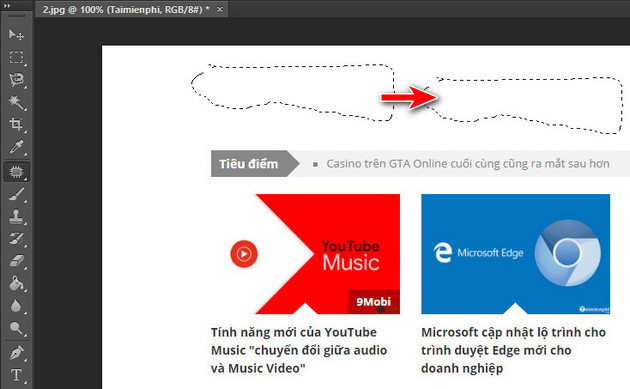
https://thuthuat.Emergenceingames.com/xoa-logo-trong-photoshop-cs6-49769n.aspx
Just do a drag and drop with the Patch Tool you can remove logo in Photoshop CS6 Simple but effective. In addition to how to use the Patch Tool, there are many other ways to delete the logo, there are still many other ways that Taimienphi will guide you to do in detail in the next articles, in addition, you can also refer to how delete text on Photoshop CS6 images to improve your skills. Hope you are succesful.
Related keywords:
Remove logos in Photoshop
erase logo in Photoshop, cut logo in photoshop,
Source link: Remove logos in Photoshop CS6
– Emergenceingames.com



