Referring to Photoshop, people will immediately think of a complicated tool that is difficult to use. But through the tutorial delete text on photo with Photoshop below will help you understand more about this tool. Photoshop is a tool that users who are just starting out or have been using for a while can absolutely use and work well.

How to delete text on photos with Photoshop.
Instructions to delete text on photos with Photoshop
– To be able to delete text on photos with Photoshop, we first need to have this software in our computer. Click here to proceed with the download Photoshop for computer.
>> See how install Photoshop here if you have never installed this software.
Step 1: Suppose in this article we have the model as below, the task now is to delete the text on the image with Photoshop with the red text in the image. There are many ways to do this and the guide below will be one of them.
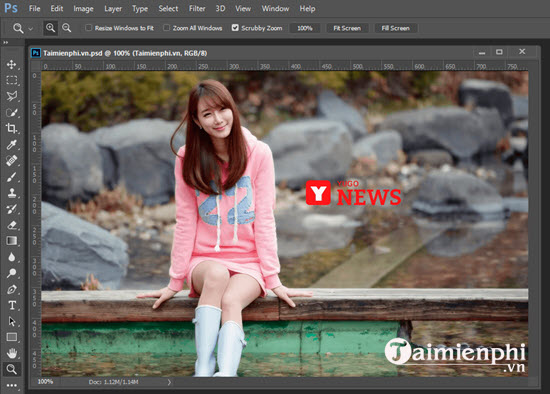
Step 2: First, choose your tool Marquee Toolnamely select Rectangular Marquee Tool as shown below.
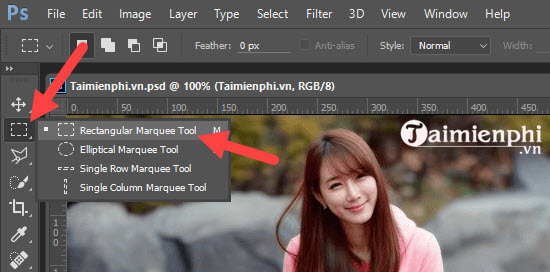
Step 3: Then you use the mouse and circle the area with the wordnote that as tight as possible to avoid affecting many different partitions.
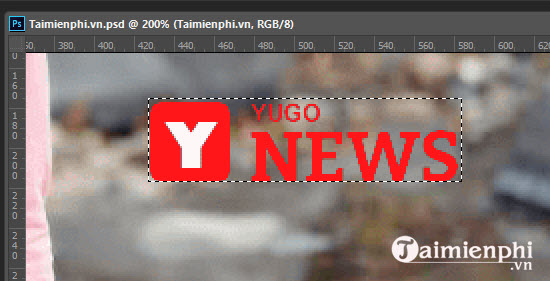
Step 4: Click here to delete text on photos with Photoshop right click > selection Fill after circling.
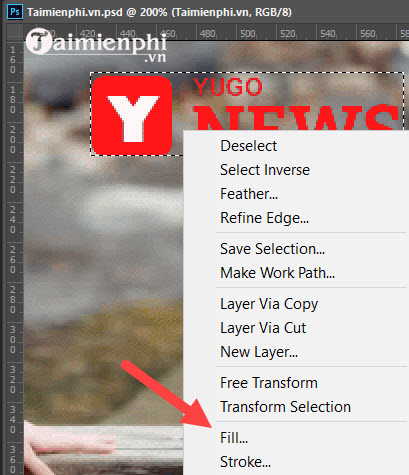
Or another way if you can’t do the above is to click Edit on the menu bar, here you choose Fill with similar uses.
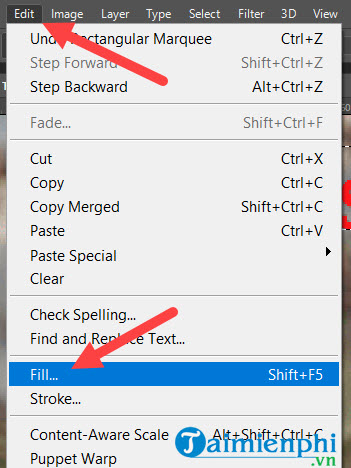
Step 5: Here another menu appears, you just need to click Contents > selection Content-Aware then tap OK to execute the command.
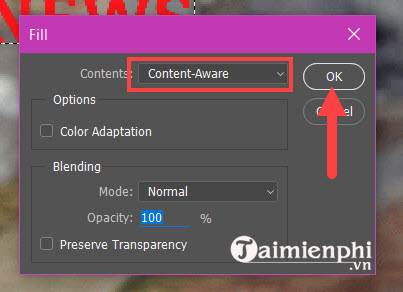
Step 6: Immediately you see that deleting text on the image with Photoshop is completed, the text is synchronized with the color of the image.
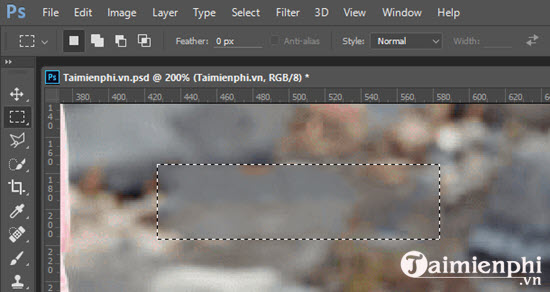
Step 7: Here we can use the tool Healing Brush Tool and sharpening to make the deleted image more harmonious.
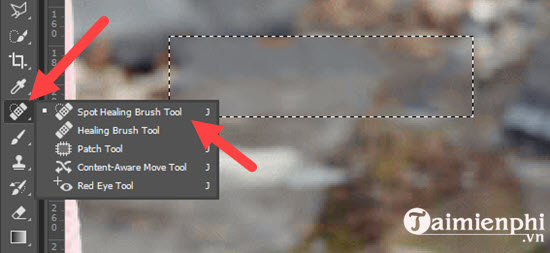
Step 8: Also you can use Curves (Ctrl + M) To proceed with pulling the colors for a more harmonious color, you can do this or not depending on the first impression.
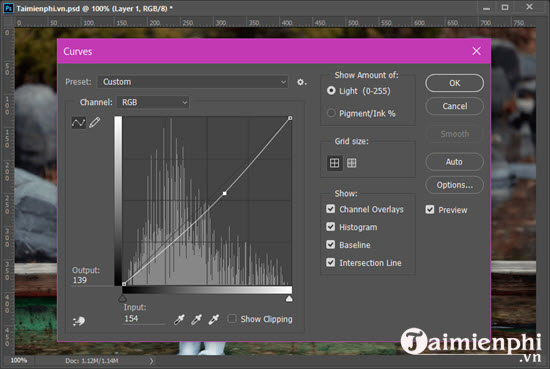
The final result after deleting text on photos with Photoshop, if you have more time to edit, surely deleting text on photos with Photoshop will be much more complete.
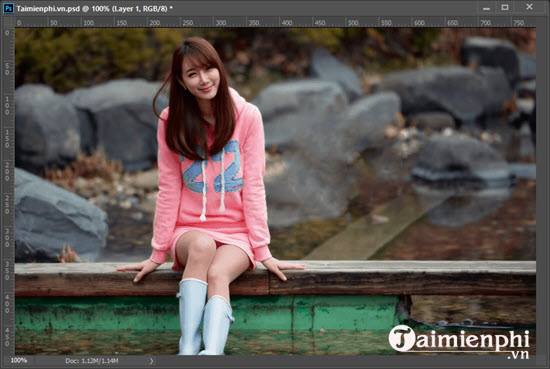
We can compare before and after deleting text on photos with Photoshop to see the effectiveness of this trick. Perfect deletion depends on two factors that are the meticulousness of the maker as well as the complexity of the image.

With the tutorial on removing text on photos with Photoshop, you have updated yourself with one more way to use Photoshop as well as the accompanying tools. There are many Photoshop tips that Emergenceingames.com would like to share, such as how to combine photos in Photoshop very simply. See how Photo collage in Photoshop here and follow the instructions if you want one more super cool trick.
https://thuthuat.Emergenceingames.com/huong-dan-xoa-chu-tren-anh-bang-photoshop-53962n.aspx
To use Photoshop proficiently, learners need to do many tutorials at Emergenceingames.com, especially using Photoshop shortcuts more than just the mouse. There are a lot of Photoshop keyboard shortcuts use to help users manipulate faster.
Related keywords:
beautify your face in Photoshop
how to massage in you, use Photoshop to massage your face,
Source link: Instructions to delete text on photos with Photoshop
– Emergenceingames.com



