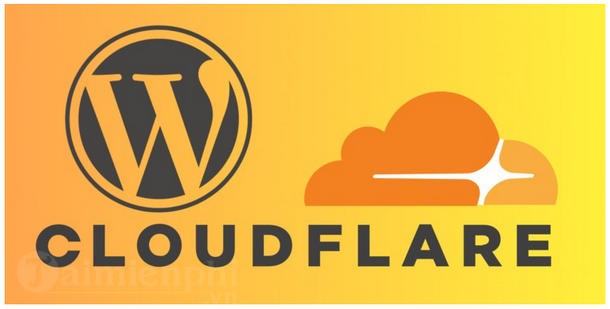
One of the solutions to help you protect your website and website visitors is to use SSL certificates. An SSL certificate allows encryption of any data traffic transmitted between your site and web visitors, preventing hackers from peeping or altering them.
However, the way install SSL for WordPress not always simple. Many WordPress sites run on shared hosts, which are often very limited. If you are using shared hosting, chances are your host is blocking you from installing an SSL certificate to sell you its own certificates, or asking you to buy a premium version. It makes no sense if you have to spend a ton of money and even double the cost of hosting to install SSL for your tiny WordPress site. CloudFlare offers an ideal alternative that helps you earn Flexible SSL certificates for free.
Create a CloudFlare account
Go to CloudFlare and sign in. You need to provide your email address and password. The program will then ask you to write down the domain name you want to use to log in to CloudFlare before they scan the site’s DNS records and statistics these records. They will show logs with yellow cloud allowing CDN service to start. The decision to use a CDN service or not is entirely up to you. Click on the groups to turn off this service.
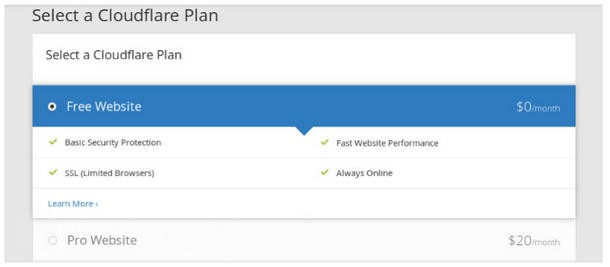
When you have finished selecting the records, continue with the following steps. The next screen will let you choose service packages. Unless you want to use one of the paid plans, you should choose the free plan.
After that, CloudFlare will ask you to change the DNS servers you are using to their DNS servers for two main purposes: to allow CloudFlare to redirect requests on your site to the HTTPS version, and to allow them to work. acts as a CDN service for web content. This procedure is largely dependent on your DNS provider or host, so you should refer to the CloudFlare documentation for more details. Usually you will still copy the web addresses from CloudFlare over to your DNS provider and update.
This process usually takes several hours, even a day, to actually complete. So be patient.

The CloudFlare dashboard will then open. Above the panel, you see a box with a key icon labeled “Crypto”. Click on that.
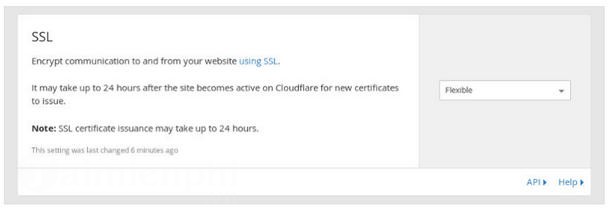
In this first box of the page, you will see the SSL pull-down list. Select “Flexible”. CloudFlare will automatically install the certificate, which will take some of your time.
WordPress Plugin Widget
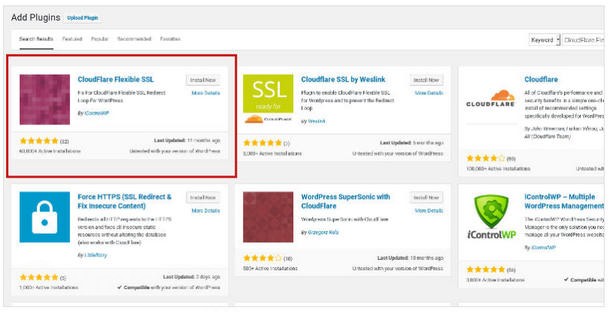
You need to use a WordPress plugin for the program to work fully. The plugin connects to CloudFlare to integrate an SSL certificate into your site.
Log in to WordPress and go to the Plugins tab. Search for “CloudFlare Flexible SSL”. Install this plugin. Or you download CloudFlare Flexible SSL here
Always use HTTPS
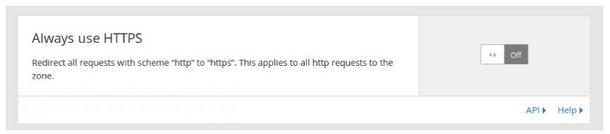
Back on the CloudFlare website, go to the “Crypto” section again and scroll down until you see the transfer command always uses HTTPS. Turn on this mode.
https://thuthuat.Emergenceingames.com/huong-dan-cai-ssl-cho-wordpress-32453n.aspx
Now, check if your site is already using HTTPS for every connection. If so, then everything is configured and working correctly. Thus, Emergenceingames.com has just guided install SSL for WordPressBesides, you can also refer to how enable HTTPS for WordPress without buying an SSL certificate, good luck!
Author: Nguyen Hai Son
4.0– 14 evaluate)
Related keywords:
install SSL for WordPress
install SSL certificate, install SSL for WordPress,
Source link: Instructions for installing SSL for WordPress
– Emergenceingames.com



