Among the basic Photoshop features, blurring the background in Photoshop is the top feature that any Photoshop user wants to learn. This is the most used feature, in addition to using for personal photos we also use Photoshop to edit photos for our friends or create extremely wonderful works.

How to blur the background of a photo with Photoshop
There are many ways to remove fonts, but Emergenceingames.com is sure that with the guide to blurring the background in Photoshop, it will be the simplest way to send it to readers.
Instructions for blurring the background of photos in Photoshop
Before proceeding to blur the image background with Photoshop, readers should note that the version that Emergenceingames.com uses is the latest version of Photoshop today, in order for the guide to read the most accurate Emergenceingames.com recommends you. Photoshop should be downloaded here.
=> Link to download Photoshop CC 2020![]()
=> Link to download Photoshop CS6![]()
Suppose in this example we proceed to blur the background of the image in Photoshop with the image below, a coffee cup with a vase behind it. Here we will blur the main background which is the vase.
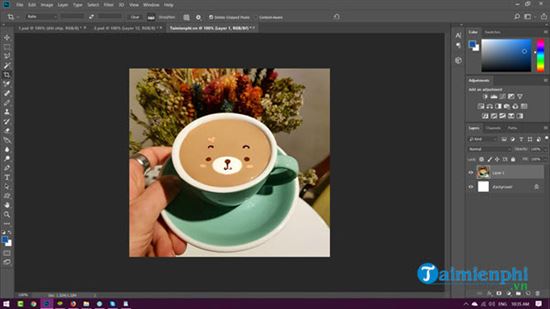
Step 1: First, let’s enlarge the image so that we can zone the object to be protected (not blurred). Can press keyboard shortcut Z for quick access to the tool Zoom.
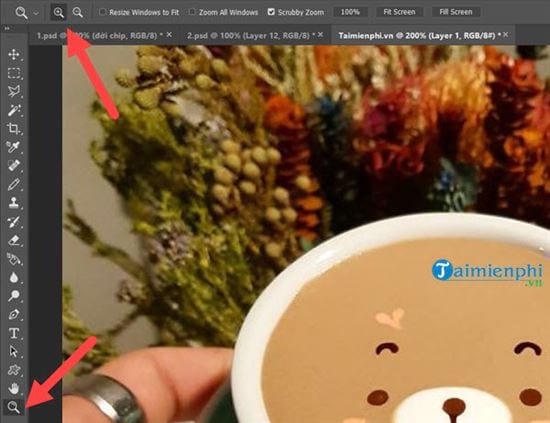
Step 2: Then you use the tool Polygonal Lasso Tool or Magnetic Lasso Tool to blur the image background in Photoshop. You can use 1 of 2 and for this example Emergenceingames.com uses Polygonal Lasso Tool.
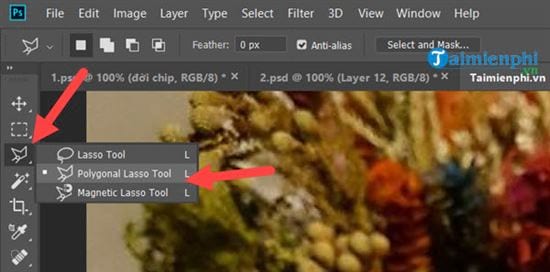
Step 3: Then you zone all the places that need to be protected, after circling a circle with the objects that need to be protected, continue to press the key combination. Ctrl+Shift+I to reverse the area to be deleted.
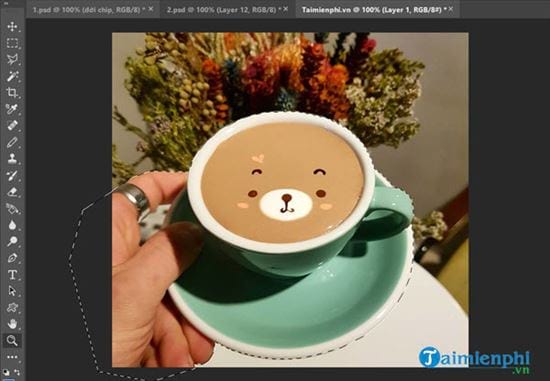
Step 4: Then you can use as the tool in the picture is Blur Tool and go into all the reversed areas.
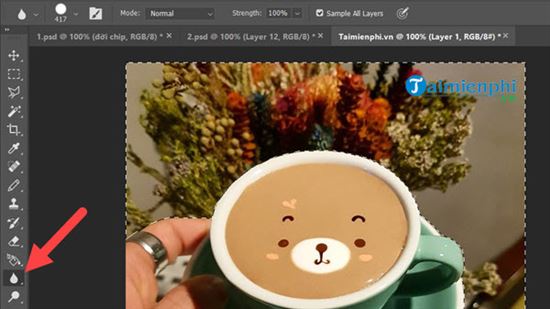
As a result, the background behind has been blurred, the more you move, the more blurred it will be and pay attention to the best way to move to avoid the image being virtual. Using the key Ctrl + Z or Ctrl + Shift + Z to reverse the previous step if overblurring.

Step 1: Another way at Step 4 When you want to blur the background of an image in Photoshop, we can use the tool Filter >Blur > choose Gaussian Blur.
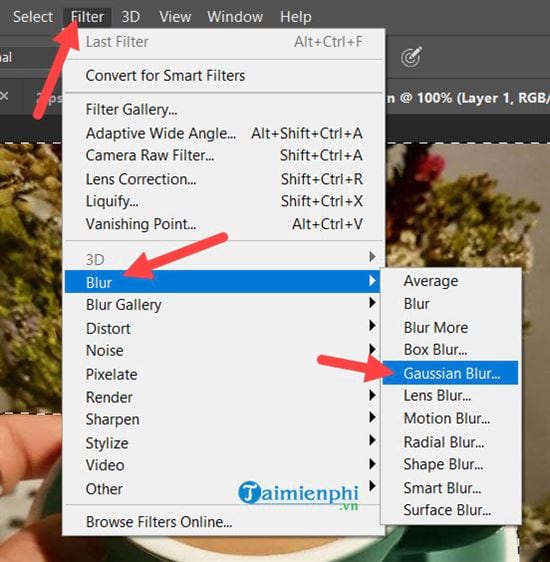
Step 2: Here you just need Adjust Radius to know the opacity of the background.
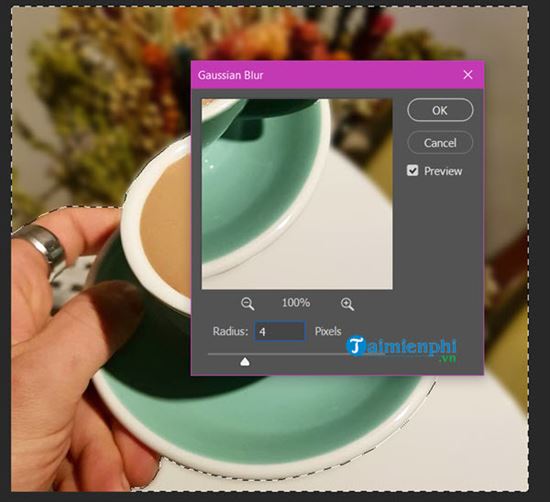
Step 3: The result after blurring the background of an image in Photoshop with a filter Gaussian Blur will be as shown below.
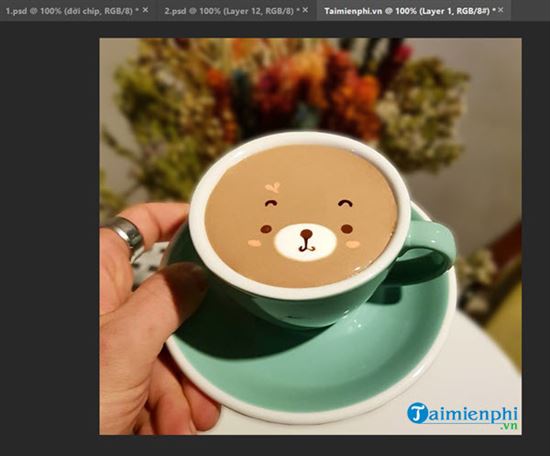
Readers can compare before and after blurring the image background with Photoshop to feel the difference.

To blur the background of an image in Photoshop is not difficult, for beginners, it only takes a few steps, but it is important that the user’s meticulousness to blur the background because if you do it too much or do it carelessly, it will produce results. The results are very bad, unlike professional cameras.
https://thuthuat.Emergenceingames.com/huong-dan-lam-mo-hau-canh-anh-bang-photoshop-43461n.aspx
One thing to keep in mind when blurring the background of an image in Photoshop or doing any other trick is to use the Photoshop shortcut. Using Photoshop shortcuts will help users save their time and get used to the tools in Photoshop more quickly. Photoshop keyboard shortcuts Through Photoshop versions, there have not been many changes for user convenience.
Related keywords:
Photoshop
brush the wind in Photoshop, make a background in Photoshop,
Source link: Instructions for blurring the background of photos in Photoshop
– Emergenceingames.com



