Most users who know TeamViewer think that this software is only used to connect computers and computers. However, now with TeamViewer QuickSupport, users can also connect computers with Android phones, iPhones, iPads easily. Using TeamViewer QuickSupport to connect computers and phones is also relatively simple. Still the traditional way of using ID to connect computers and other devices. But the interesting thing is with how use TeamViewer QuickSupport Connecting to your computer or phone, you can transfer files, photos, videos from your computer to your phone easily.
How to use TeamViewer QuickSupport to connect computers and phones:
TeamViewer QuickSupport: Download TeamViewer QuickSupport
Step 1: Download the TeamViewer QuickSupport tool to your phone. Later open TeamViewer QuickSupport and get the number Your ID.
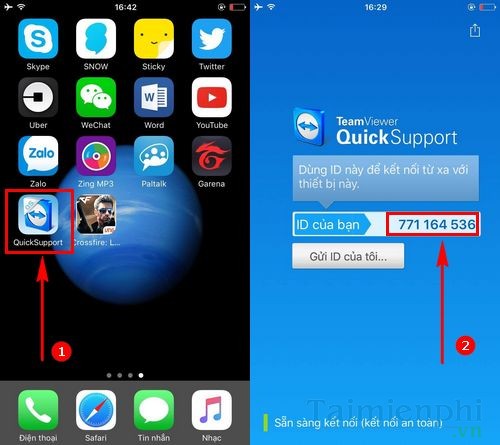
Step 2: Enter your ID from TeamViewer QuickSupport in the Partner ID on TeamViewer computer. Press Connect to partner to connect TeamViewer computer with TeamViewer QuickSupport.
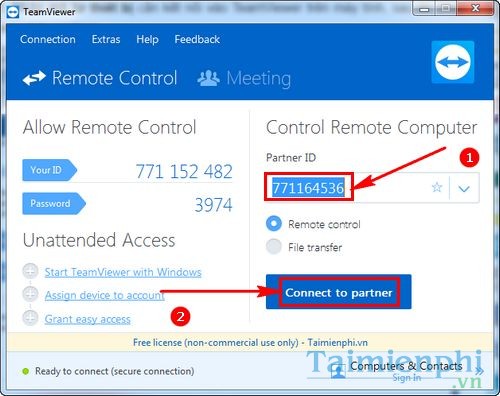
Step 3: When there’s a support message on your phone, tap Allow. Immediately TeamViewer and TeamViewer QuickSupport will be connected. Now you can share files from your computer to TeamViewer QuickSupport on your phone easily.
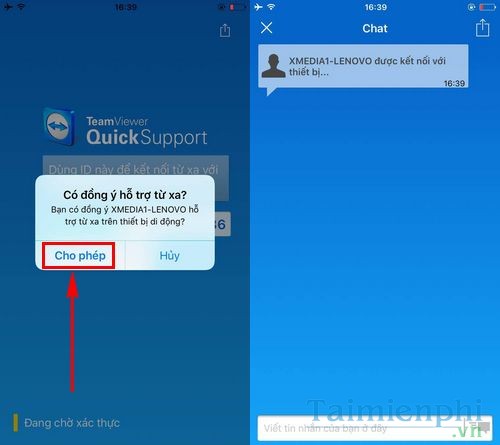
Step 4: The TeamViewer interface when connecting to TeamViewer QuickSupport is very simple. Display phone name, battery capacity, configuration information. You can choose File transfer to start transferring files from computer to phone using TeamViewer QuickSupport.
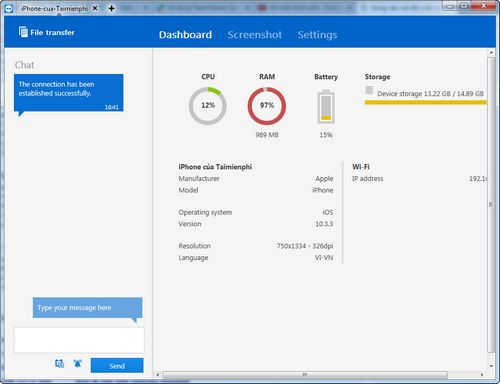
After pressing File transfer, the interface to transfer files and folders on the computer will appear. Please find directory containing files need to move immediately.
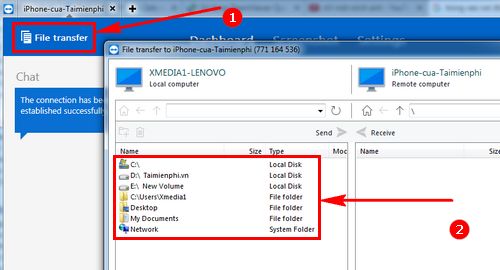
Step 5: For example, if you need to convert a compressed .zip file, you only need to click on the file name and drag the mouse to the next empty box. Or click on the file name and select Send.
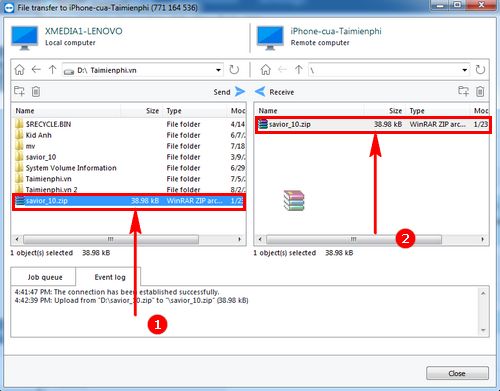
When the file is transferred to the empty box on the right, a message will appear on the phone immediately File received right away.
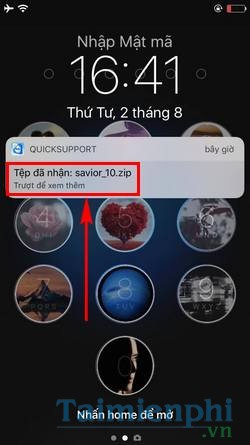
Step 6: Similarly, choose image format want to transfer to iPhone, iPad and press Send.
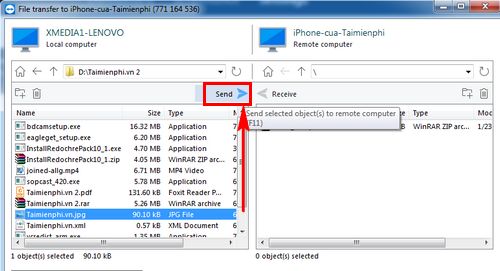
Notifications on the phone File receivedyou can immediately see this image.
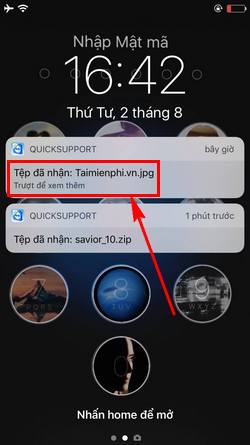
On the TeamViewer computer interface, the image also switches to the right part.
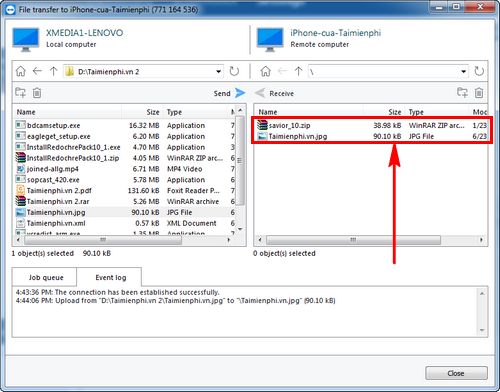
Just now is the trick to transfer files from computer to phone with TeamViewer QuickSupport. Users were able to use TeamViewer QuickSupport to connect computers and phones with this trick immediately.
https://thuthuat.Emergenceingames.com/cach-su-dung-teamviewer-quicksupport-ket-noi-may-tinh-dien-thoai-25898n.aspx
In addition to Teamviewer, users also have other computer control tools that are worth using. These remote desktop software have the same features as TeamViewer. You can refer to and immediately download the remote control software in this list to use instead of Teamviewer.
Related keywords:
How to use TeamViewer QuickSupport to connect to computers?
phone,
Source link: How to use TeamViewer QuickSupport to connect computers and phones
– Emergenceingames.com



