Paint.NET is known as the enhanced software of the Paint application on the computer. Paint.NET software supports a lot of editing and image customization features for users. You can use Paint.NET to create text shading, rotate text, crop images or rotate selected objects in Paint.NET easily. With inverted images, reversed text or you simply want to rotate an object in the image, just download Paint.NET to your computer. Then follow how to rotate selected objects in Paint.NET only.
To rotate selected objects in Paint.NET:
Paint.NET: Download Paint.NET
Step 1: Download and install Paint.NET. Then open Paint.NET software and click Open to open the image you want to rotate. Select the folder containing the images on your computer and click on the image >Open.
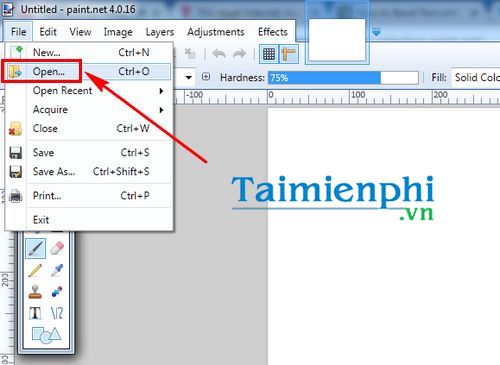
Step 2: To zone the object you want to rotate, click Tools and choose Rectangle Select.
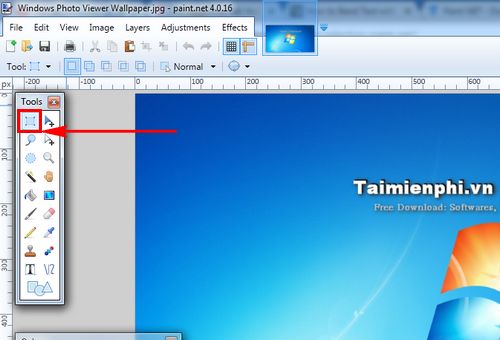
Drag the area you want to rotate Objects in Paint.NET

Step 3: At Tools you switch to Move Selected Pixels right next to it and click the corner of the object you want to rotate. When appeared arrow If you bend then hold and drag the mouse to rotate selected objects in Paint.NET
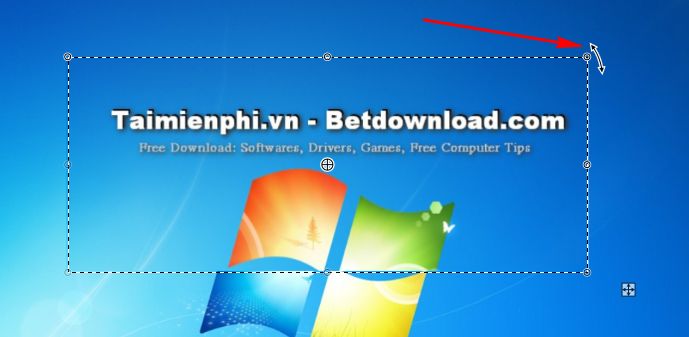
You can rotate and move the image as you like.

Just remember the must-select Tool is Move Selected Pixels to rotate selected objects in Paint.NET
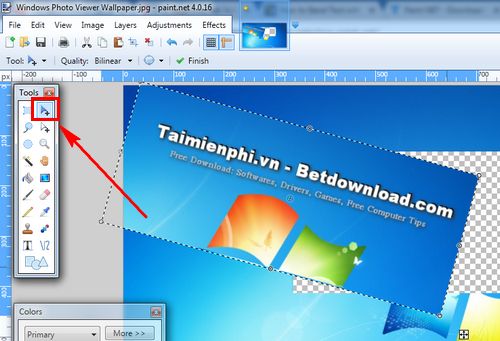
After successfully rotating the selected objects in Paint.NET, you just need to press Ctrl + S to Save the newly edited image. Rotating selected objects in Paint.NET should only be used with reversed letters, logos or images.
In Paint.NET, users can easily create text shadows similar to Photoshop, if in Photohsop, creating shadows can be done in many different ways, then to create shadows in Panit.NET, you can also create shadows in Panit.NET. You can use the Drop Shadow tool to do this.
In addition to software that supports image editing like Paint.NET, users can also use online photo collage tools. For users who do not like to install software, the online photo collage will help reduce computer space consumption. Of course, you should only combine photos online when you are using a strong Internet connection. Because uploading and downloading or editing photos online requires the Internet. You can choose software or use online photo editing tools depending on your computer and Internet.
If you rotate photos in Photoshop, everything will be much more convenient, in addition to this feature, you can also add text to your photos to record certain anniversaries, or rotate photos according to your needs. Do you mean, the trick of adding text to photos on Photoshop has been introduced in detail by Taimienhi, I wish readers success.
- See also: How to rotate photos in Photoshop
https://thuthuat.Emergenceingames.com/cach-xoay-cac-doi-tuong-duoc-chon-trong-paint-net-24937n.aspx
Currently, there are benchmark scores in 10 high schools for the Gifted in Hanoi, Chuan Nguyen Hue, Chu Van An and Son Tay, students can track the benchmarks for 10th grade here.
Related keywords:
Rotate in Paint.NET
rotate objects in paint.net, rotate images in paint.net,
Source link: How to rotate selected objects in Paint.NET
– Emergenceingames.com



