Remove fonts in Photoshop is a technique that allows us to blur the background to focus and the main subject of the photo, such as a picture of someone with the background behind a lot of people passing by, to attract attention as well As a highlight for the photo, we have to blur the Background of that photo or the most common thing that designers often apply today is to delete the image with Photoshop.

Remove photo background with Photoshop
In fact, there are many online online font removal applications, software and websites that help you open photos and open images in Photoshop, just one of them. Referring to Photoshop, users often think that this is a versatile software but it is very difficult to edit. However, with the guide to opening images in Photoshop through the article below, readers will have a different view. Emergenceingames.com wants to explore and discover ways to help users do it even if they don’t have much computer knowledge, and how to remove fonts with Photoshop is an example.
Instructions for removing image fonts in Photoshop
Before understanding the operations, you should download the latest Photoshop graphics software to your computer here.
– Download Photoshop software here: Download Photoshop
With some computers with configuration, editing and deleting fonts with the new version of PTS will be very difficult. Your best bet is to install a lighter and more stable version of Photoshop CS6.
– Download Photoshop CS6 version: Download Photoshop CS6
Method 1. Remove image fonts in Photoshop with Blur Tool
Assuming we have the following photo, now try to delete one of the above two objects, ie blur the Background to highlight the other person, use Blur Tool is the right solution in this case.
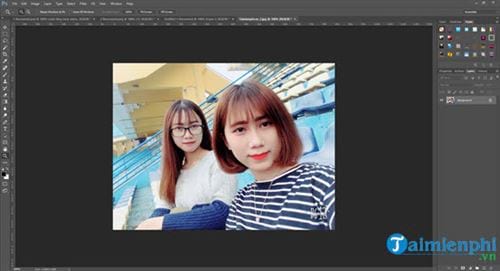
Step 1: First on the menu bar of Photoshop you select the Blur Tool with a water drop icon.
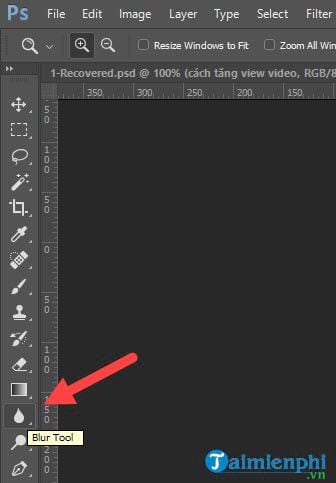
Step 2: Here the Blur Tool menu will appear and you only need to care about the following parameters:
– Size: The size of the brush, the larger the size, the larger the Blur Tool area will be.
– Hardness: Degree of fading, if 100% then when using this brush all parts will be equally blurred. Even if 0% then the center area is the faintest and the further out the areas will be less blurred.
– Strength: The level of blur for the image.
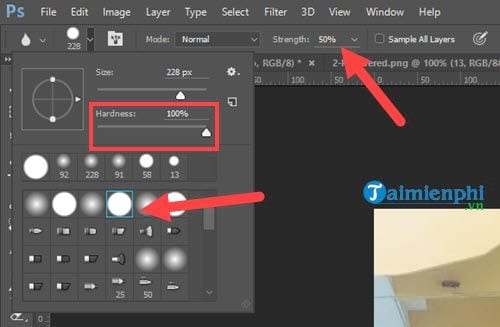
Please also note that here we will adjust the Hardness in the outer areas, the background does not affect the subject, and if you want to adjust the blur near the object you have to choose 0% or small 50% so that the removal of the image font with Photoshop is not affected. In addition, the image can be enlarged to avoid the blur tool blurring the irrelevant area
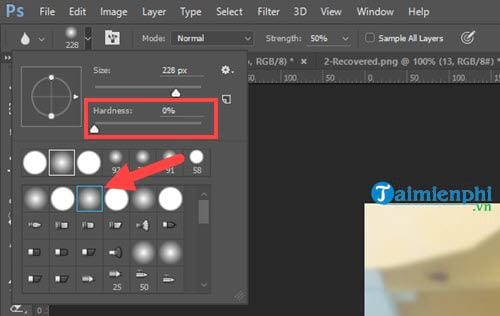
Step 3: Now use this tool and apply to any area you want to blur as you like, the more you apply, the more blurred it will be and after applying it, press Ctrl + CODE Then adjust the color a bit darker.
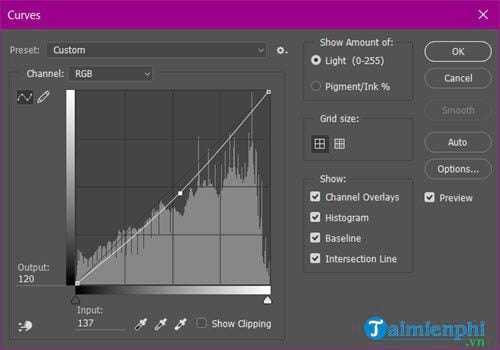
Step 4: Final save it After completing the background removal with Photoshop, you will see that the person behind is completely blurred with the scene and the person in front is still the same. so when the viewer looks at it will focus on the person in front more.
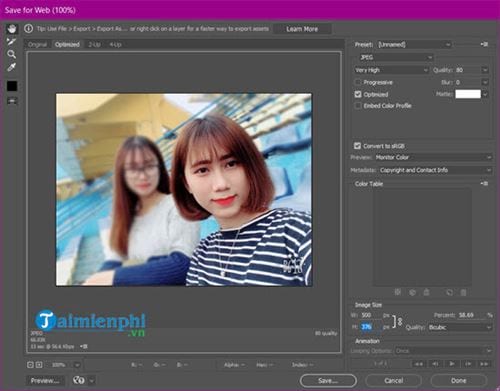
Or we do the opposite, the person behind will be clearer and the person in front will be very blurred.
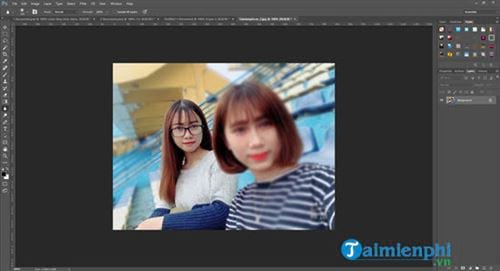
Method 2. Remove image fonts in Photoshop with Filter
In Photoshop there are a lot of Filters and using Filter to remove fonts in Photoshop is an effective solution that doesn’t take much time.
Step 1: On the toolbar, click Polygonal Lasso Tool.
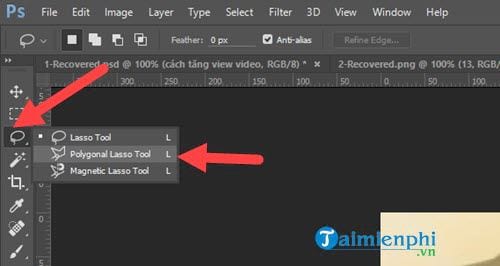
Step 2: Here you draw around the object you don’t want to blur, note that you can zoom in so the strokes are closer to the image, in addition you can hold the space key to pull up the image without affecting the tools.
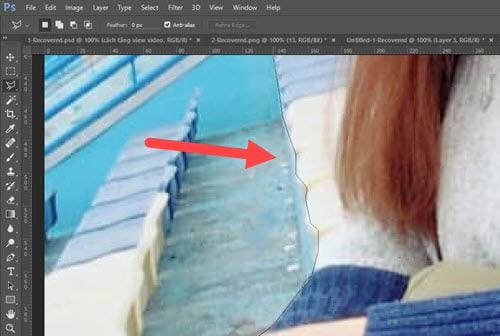
Step 3: After drawing exactly 1 circle, dashed lines will appear as shown in the picture, our job is to press Ctrl + Shift + I to reverse the circle.
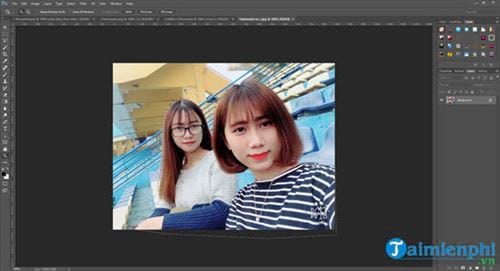
This inversion of the circle helps that the circled objects at this time will not be affected by anything, no matter what filter is used or changes the color, it will not be affected.
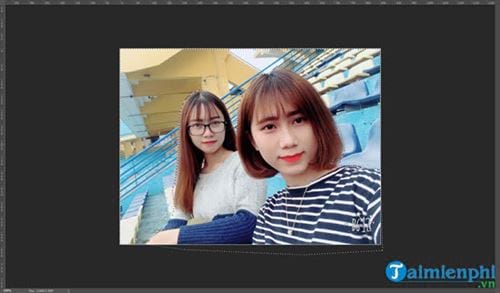
Step 4: Here you choose Filter >Blur >Gaussian Blur to blur the background.
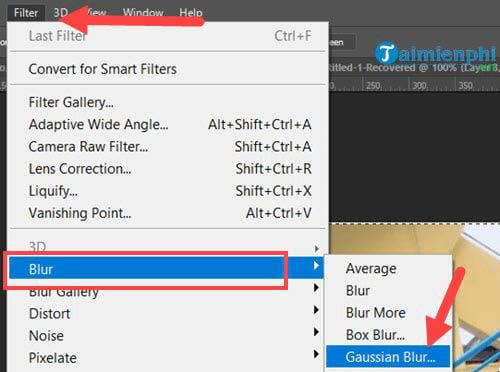
Step 5: In Gaussian Blur Adjust Radius with 0 is the beginning of the image, the higher the adjustment, the more blurred the background will be, you can see it directly when editing.

And the final result when deleting the image in Photoshop will be completely blurred after the background image, the 2 girls in the area above are not blurred at all, so the viewer will focus on the 2 girls. more front.
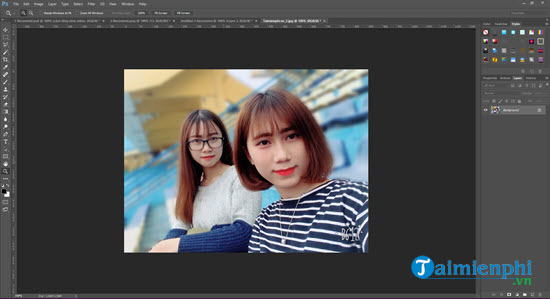
In this article, we have shown you 2 ways to remove fonts in Photoshop, blur the Background. You can apply one of the two or use both ways to get the best results, because each way has its own advantages and disadvantages, so if you combine them, deleting the image with Photoshop will be simple. more and give the most satisfactory results, in addition, you can refer to more ways Sharpen an image in Photoshop here.
https://thuthuat.Emergenceingames.com/cach-xoa-phong-anh-bang-photoshop-33546n.aspx
For the convenience of using tools in Photoshop, Photoshop shortcuts are something that any user needs to know, or not at least have to grasp some function keys for faster use, refer to the Photoshop keyboard shortcuts here and learn more about the functions included in Photoshop.
Related keywords:
Photoshopped English. background
erase the background in Photoshop.,
Source link: How to remove image fonts with Photoshop
– Emergenceingames.com



