Remote Desktop in Windows 7 or easier to understand is remote computer control, a very commonly used feature, but people often control remote computers through a software called Teamviewer without knowing that right on your Windows 7 also possesses this technology that allows extremely simple and effective computer control.

How to Remote Desktop in Windows 7, access Windows 7 computers remotely
Instead of having to use external software, we can use remote Desktop in Windows 7, a built-in tool in Windows 7 that helps us control the computer easily, extremely securely. In the condition that 3rd party software cannot be downloaded, this is also an alternative solution.
How to Remote Desktop in Windows 7
Step 1: To remote Desktop in Windows 7 first we open Start Menu up and choose Control Panel.
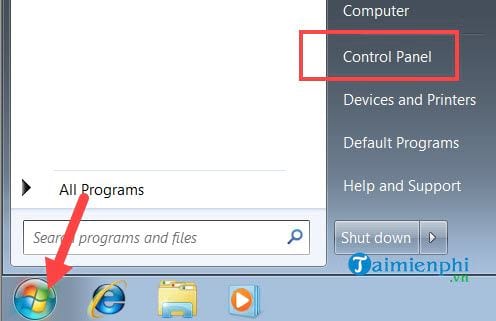
Step 2: In Control Panel you choose next System and Security.
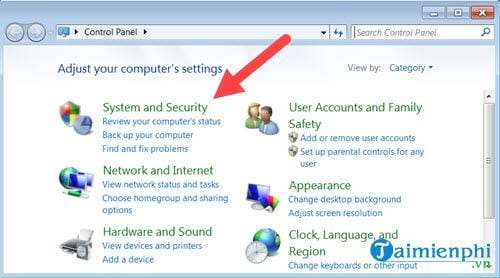
Step 3: Continue in System and Security we choose Allow remote accessthis is a feature that allows you to control your computer remotely.
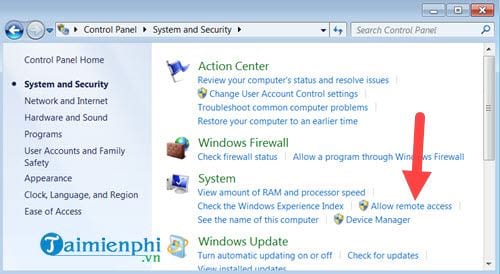
Step 4: And immediately we will have access to the Remote in System Properties. Here you choose Allow connections from computers running any version of Remote Desktop then tap Select Users.
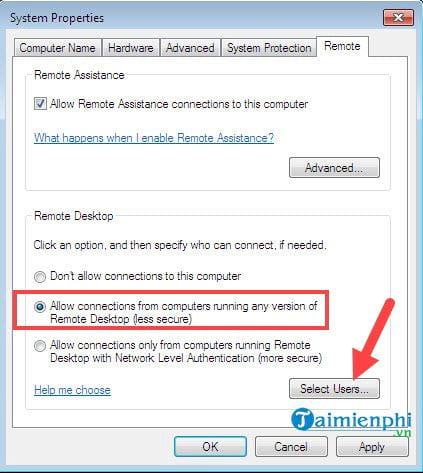
Step 5: At the selection Users controlled to press next Add To add.
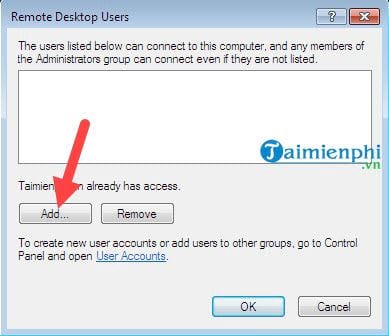
Step 6: In the Select Users section, just type Everyone then press Check Names then confirm OK.
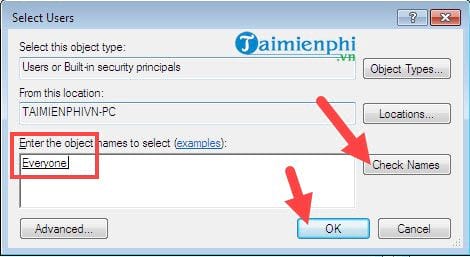
Step 7: Next we choose Advanced right above to set more when remote Desktop in Windows 7.
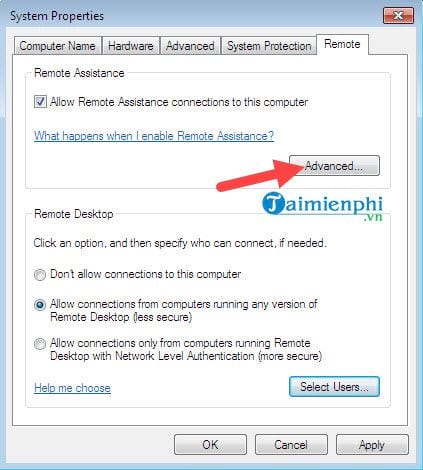
Step 8: Available here Allow this computer to be controlled remotely Then your task is to adjust the time to control the machine as high as possible, if 6 hours is too much, lower it.
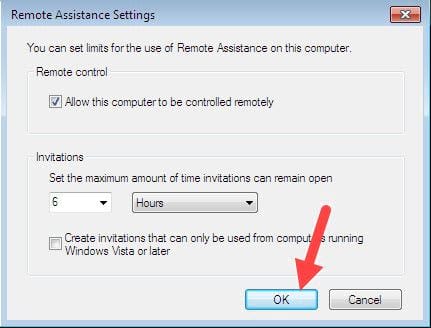
Step 9: Right click on the network icon and select Open network and sharing center.

Step 10: Click next WIFIthe network you are on.
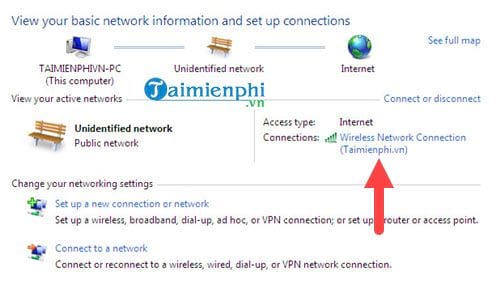
Step 11: Click next Details Right after that, we go to this section to see the IP address of the machine.
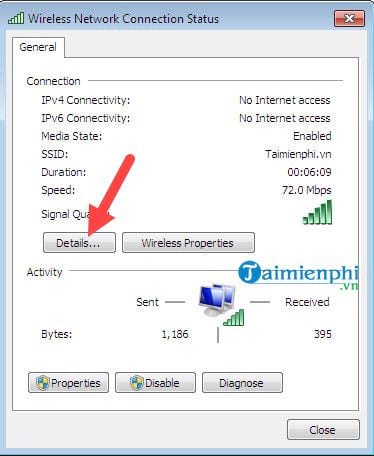
look at the line IPv4 Address is the IP address of the machine to be controlled.
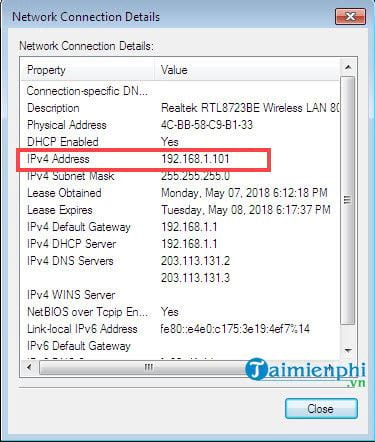
Step 12: Finally you open Start Menu type up Remote and access to Remote Desktop Connection Then enter the IP address of the machine you want to access to be able to remote Desktop in Windows 7.
Note: This operation is done on the machine that wants to control another machine.
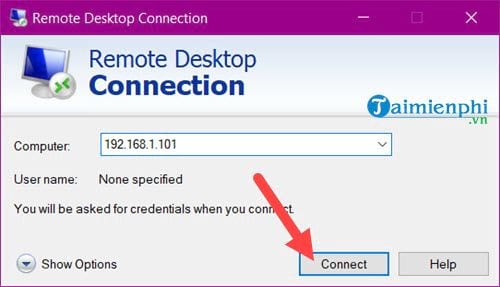
The above is how to remote Desktop in Windows 7 but this method only applies to the LAN model, the internal network only. To be able to remote Desktop in Windows 7 remotely from another place, you must open the Port of the Modem as well as set up a more complex IP. In this article we just stop here and see you in the next article Emergenceingames.com will guide more specifically the remote control problem.
https://thuthuat.Emergenceingames.com/cach-remote-desktop-trong-windows-7-thiet-lap-mo-ket-noi-34654n.aspx
Through the above article, we have learned more about a way to control a remote computer, which is the remote Desktop in Windows 7. Of course, the tools available in Windows are still very limited and users want to have the full results. For connectivity and features, Emergenceingames.com recommends that you still use 3rd party software such as using TeamViewer to control your computer. It is no coincidence that the number of people who control computers remotely by use TeamViewer there are so many and this software also simplifies the operation for the user so that anyone can use it.
Related keywords:
how to remote desktop in windows 7
how to fix windows 7, how to fix windows 7 computers far away,
Source link: How to Remote Desktop in Windows 7, set up, open, connect
– Emergenceingames.com



