With inSSIDer, you’ll instantly understand how your Wi-Fi network and neighboring Wi-Fi networks are interacting. inSSIDer shows you essential details about Wi-Fi access points including channel, signal strength, maximum data rate and security… It also shows you Wi-Fi networks How nearby Fi is affecting your home Wi-Fi.
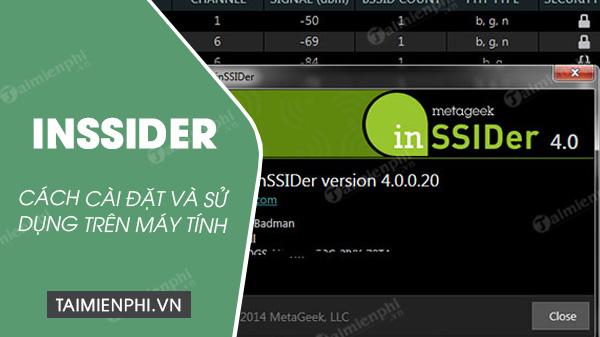
How to use InSSIDer on a computer
After scanning and analyzing the Wi-Fi configuration, inSSIDer will show you what is working well, what needs to be improved for faster network speed and what needs to be fixed ASAP. From there, you proceed to make changes to improve your Wi-Fi. Here’s how to install and use inSSIDer on your computer.
I. Instructions to install inSSIDer on the computer
Installing inSSIDer on your computer is simple, similar to how you download and install other software.
Step 1: You download InSSIDer from the download link provided in the article. Then, click on the exe file to proceed with the installation.
=> Link to download inSSIDer for Windows![]()
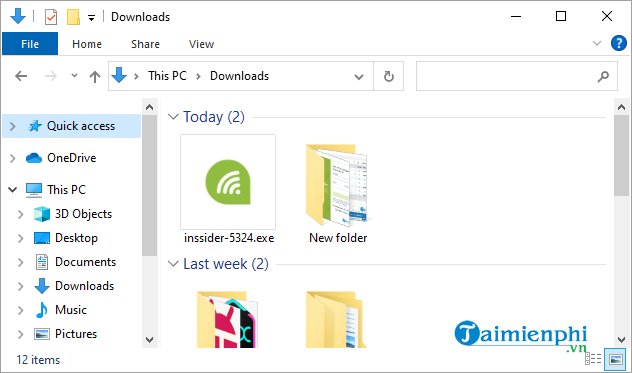
Step 2: You log in to InSSIDer with the email and password you registered with. If you don’t have an account, just click Create an account and complete the account registration steps.
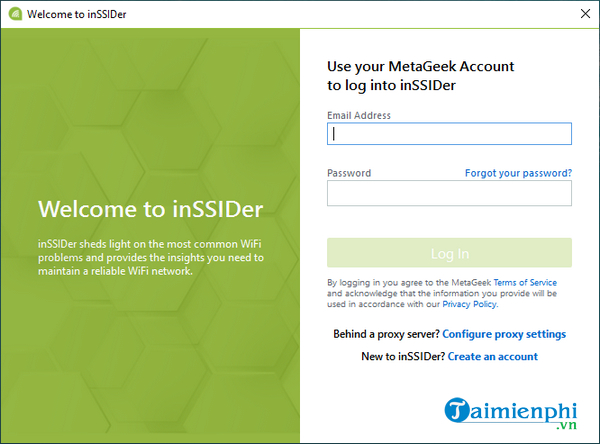
After logging in to InSSIDer, this is the interface of InSSIDer. Next we will learn together how to use inSSIDer on PC.
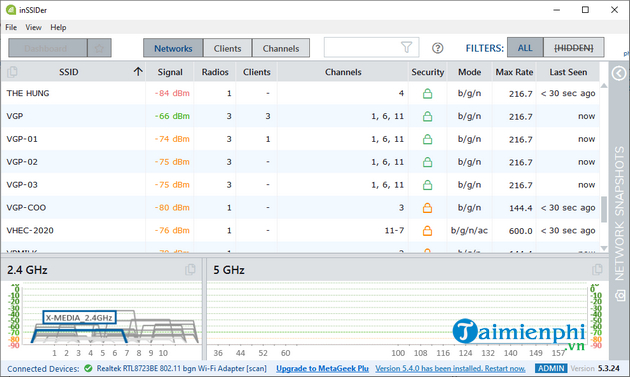
II. How to use inSSIDer on a computer
1. Navigation
inSSIDer groups access points, networks, clients, and channels in three tabs: Networks, Clients, and Channels.
* Networks tab
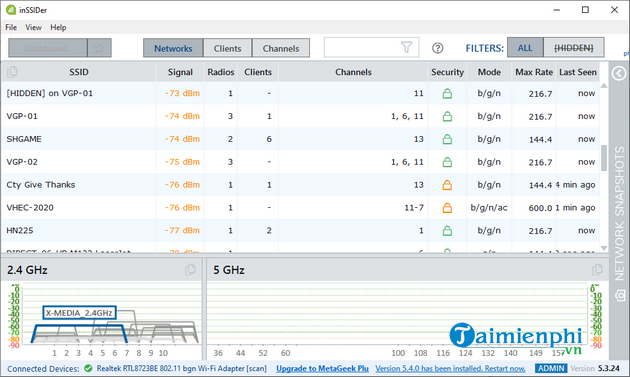
In the Networks tab, inSSIDer displays information through 2 sections:
– Networks Table: Displays a list of all wireless access points, wireless networks, nearby channels, signal strength, devices connected to a selected AP, security protocol, mode, data rate maximum support.
– Networks Graph: Shows a graphical representation of neighboring wireless networks, their signal strength, how they share channels and overlap.
* Clients tab
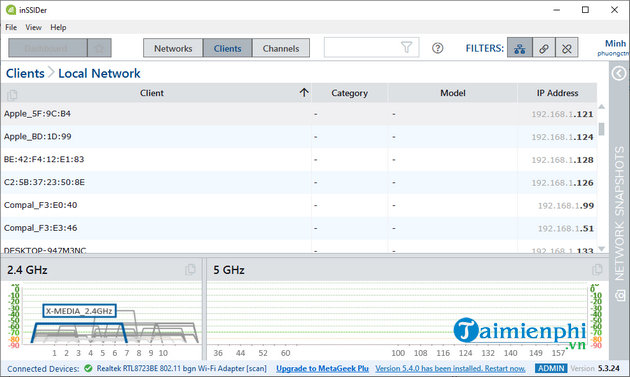
With a compatible Wi-Fi adapter connected, inSSIDer will also show all the devices around you, whether they are associated with the network or not. At the Clients tab, we have information about:
– Client: Displays the device or carrier name and/or MAC address.
– Network: Shows the network on which the device was last seen.
– Signals: The signal strength of the client device.
– Channels: The Wi-Fi channel on which the device was last active.
– Data Rate: Client connected data rate.
– Retry: Percentage of retry.
– Last Seen: Shows the last seen client.
In addition, you can also select a client to view summary information about that device.
* Channels tab
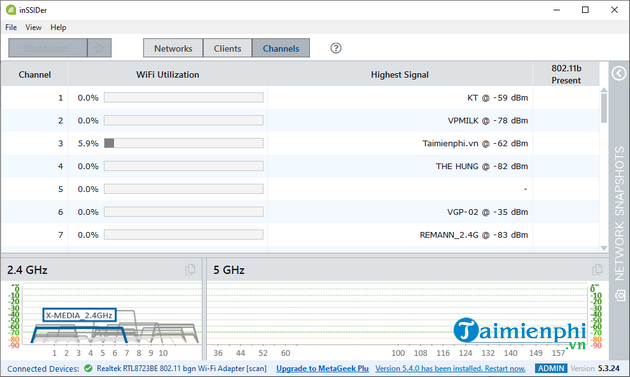
The Channels tab focuses on the status of each Wi-Fi channel. The Channel panel displays:
– WiFi Utilization: How often Wi-Fi activity is happening on the channel, or how often the channel is being “used”. Only one wireless device can use one channel at a time, so you’ll want to keep channel usage as low as possible.
– On-Channel Networks: Number of wireless networks on the same channel. As little as possible.
– MaxSignal: The maximum signal strength of the network on the channel.
– 802.11b Present: Legacy data rates (1, 2, 5.5, 11 mbps) are deployed on networks using this channel, which can slow down Wi-Fi traffic for all networks on this channel.
2. Filter – Filter

Next to the 3 main tabs of the software, you will see a filter bar. It will filter network and clients by SSID, MAC address and AP Alias (or provider/name).
3. Timeframe – Time Frame
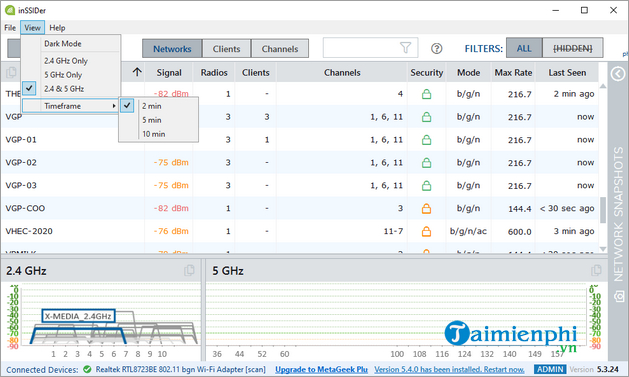
In View > Timeframe, you can choose how long you want to see spectrum and network data. For example, if you select 5 minutes, you’ll see the last 5 minutes of spectrum and network data. This means that even if a network has been removed within the last 5 minutes, it will still be displayed in the inSSIDer.
4. Some terms and symbols to know in inSSIDer
– 802.11: The letters displayed in this column inform you about the 802.11 protocols being used by that Access Point.
– Access Points: This is the hardware to which the WiFi device connects. They will sometimes act as a router and are often referred to as wireless routers.
– Channels: Each wireless network operates on a specific Wi-Fi channel. Channels 1-14 are in the 2.4 GHz band, while channels 36-165 are in the 5 GHz band. For best performance in the 2.4 GHz band, it is recommended to use channels 1, 6 and 11.
– Co-Channel Network: Each access point on the same channel cooperates and negotiates for transmission. This can slow down the performance of any connected devices.
– MAC Address: This is a unique identifier for the wireless network or BSSID.
– Security: inSSIDer displays networks that use the following standard security settings: Open (No Security), WEP, WPA-Personal, WPA-Enterprise, WPA2-Personal, and WPA2-Enterprise. In there:
+ Unlock icon: Indicates the network is not secure. No data on the network is encrypted.
+ Broken key symbol: WEP is an insecure encryption method. This encryption method can be broken in minutes.
– Closed lock icon: WPA or WPA2 wireless security encryption. These are the best security options available today. It is recommended to use WPA with WPS disabled, this is the safest way.
– Signals: The level of wireless network amplitude seen by your computer’s wireless adapter, also known as RSSI or “Received Signal Strength Indicator”. inSSIDer provides a line graph of signal strength over time.
– Link icon: Indicates the access point you are currently connected to. This icon also appears in ESS, so you can see which specific access point you are connected to on your network.
Above is the information you need to know about inSSIDer software. This tool is designed to understand issues affecting Wi-Fi performance, taking Wi-Fi network discovery to the next level. When anyone takes a quick look at the inSSIDer’s interface, bad channel placement, low signal strength, and a bunch of other information show up almost immediately. As a result, you can quickly come up with reasonable remedial solutions.
https://thuthuat.taimienphi.vn/cach-cai-dat-va-su-dung-inssider-tren-may-tinh-62019n.aspx
- See more: How to change Wifi password
Related keywords:
how to install and use inSSIDer
how to use inSSIDer software, how to install inSSIDer on the computer,
Source link: How to install and use inSSIDer on a computer
– Emergenceingames.com



