Using a computer to broadcast Wifi is quite easy. However, in the process of playing Wifi on Windows 10/8.1/7 computers, many users encounter the error: “The hosted network couldn’t be started”. So how to solve this problem? All you need is to follow the article below to know how to fix The hosted network couldn’t be started error when playing Wifi on Windows 10, 8.1, 7
Since the Windows 7 operating system was released, Microsoft has added more features Wireless Hosted Network and this feature is still integrated by the company on Windows 8.1 and Windows 10. Wireless Hosted Network allows users to broadcast Wifi on their computers. If you use Windows 10, please refer to how to play wifi on Win 10 to turn your laptop into a wifi hotspot for mobile phones and even other laptops, how to play wifi on Win 10 can be done with various options, using software or setting in CMD.
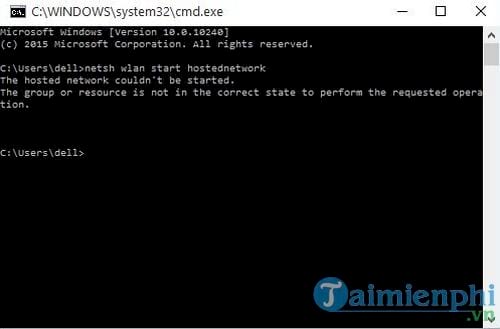
It can be said that this is the simplest solution to “turn” your computer into a Wifi hotspot without using the help of any 3rd party software.
To activate or in other words open Wireless Hosted Networkall you need to do is create a new Hosted Network, then open cmd (Command Prompt) (how to open cmd was instructed on Taimienphi ) and enter the command below:
netsh wlan start hostenetwork
Usually you will see the message: “The hosted network started” is displayed on the screen, this means that the process Open Hosted Network successfully.
However, in some cases, if the message “the hosted network couldn’t be started.The group or resource is not in the correct state to perform the requested operation“means that Can’t open Hosted Network for some reason.
Cause error “the hosted network couldn’t be started. The group or resource is not in the correct state to perform the requested operation” maybe it’s you Wireless adapter has not been activated or maybe it’s because Microsoft Virtual Network Adapter has been disabledsettings Network Adapters are faulty….
To fix the error The hosted network couldn’t be started when playing Wifi on Windows 10, 8.1 and 7. Readers can refer to the article below by Taimienphi.
How to fix errors The hosted network couldn’t be started when playing Wifi on Windows 10, 8.1, 7
If you encounter the error “The hosted network couldn’t be started” during Wifi playback on Windows 10, 8.1 and 7, you can apply one of the following tips to fix the error:
Method 1: Open Wifi
If you use a laptop, you are probably no stranger to dedicated laptop shortcuts to turn on and off Wifi and Bluetooth, with different laptop models, the way to use laptop shortcuts is also different.
Sometimes you can accidentally press this dedicated shortcut and it means that wireless network connections are disabled. So make sure you have enabled wireless connections and try opening the Host Network again to check.
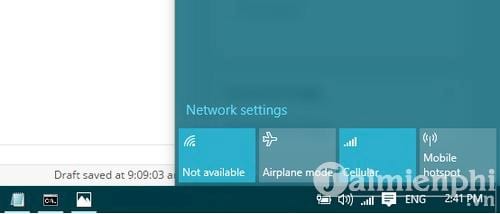
Check if the mode Airplane Mode is enabled, try disabling Airplane Mode and check if the error still occurs.
In addition, if you encounter any errors during use, often the first solution that users think of is to restart their computer. In this case is no exception.
If encountered error The hosted network couldn’t be started During Wifi playback on Windows 10, 8.1 and 7 you can try to restart your computer and check if the error persists. However, this solution is only temporary.
Method 2: Enable Microsoft Hosted Network Virtual Adapter
Cause error “The hosted couldn’t be started” maybe it’s because Microsoft Hosted Network Virtual Adapter has been disabled. To fix The hosted network couldn’t be started you can re-enable the Microsoft Hosted Network Virtual Adapter.
Follow the steps below to enable the Microsoft Hosted Network Virtual Adapter:
Step 1: Open Control Panel by pressing the key combination Windows + CHEAP to open the Run window, then enter the keyword Control Panel Enter it and press Enter to successfully open Control Panel. Or alternatively right click on Start button in the bottom left corner of the screen then select Control Panel from the Power User Menu (on Windows 10 and 8.1).
Step 2: On the Control Panel window, click Network and Internetthen find and click Network and Sharing Center.
Look at the left pane, find and click Change adapter settings. Select the network connection your computer is connecting to and disable it.
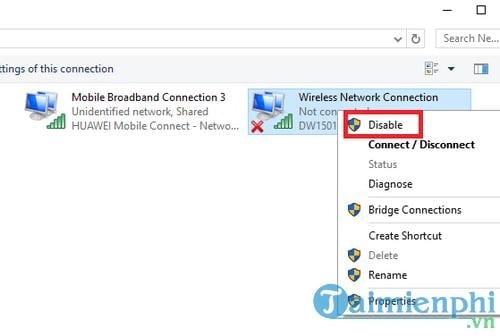
Step 3: Right-click that network connection again and select Enable to activate the connection. After successful activation, the next step you need to do is to open the Device Manager window.
Step 4: Press the key combination Windows + CHEAP to open the Run window, then type devmgmt.msc there and then press Enter to open the Device Manager window.
Or alternatively right click on the . button Start in the bottom left corner of the screen, then select Device Manager from Menu.
Step 5: On the Device Manager window, scroll down to find and expand the item Network adapters. Find Microsoft Hosted Network Virtual Adapterright-click it and select Enable to enable the Microsoft Hosted Network Virtual Adapter.
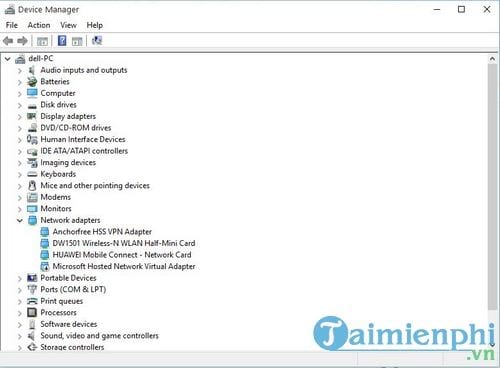
Step 6: Close the Device Manager window, then open Command Prompt. On the Command Prompt, enter the command “netsh wlan start hostednetwork” into it and then press Enter. Now the error “The hosted couldn’t be started” will be gone.
Note: you will probably have to create a new Hosted Network before performing the process. To create a new Hosted Network, enter the command below into the Command Prompt window:
netsh wlan set hostednetwork mode=allow ssid=Yourwifiname key=yourpassword
In the above command, replace “yourwifiname” with any name you want and replace “yourpassword” with the password you want to set up and use for your Hosted Network or Wifi hotspot.
To open the Hosted network, enter the following command into the Command Prompt window:
neths wlan start hostednetwork
Method 3: Change the settings on the Power Management tab
Open the Device Manager window by pressing the key combination Windows + CHEAPthen enter devmgmt.msc enter and then press Enter.
Or alternatively right click on Start button in the bottom left corner of the screen, then click Device Manager.
On the Device Manager window, expand the item Network adapters. From the list of devices, find and right-click your network connection, then select Properties.
Next click on the tab Power Management and tick the option named “Allow the computer to turn off this device to save power“.
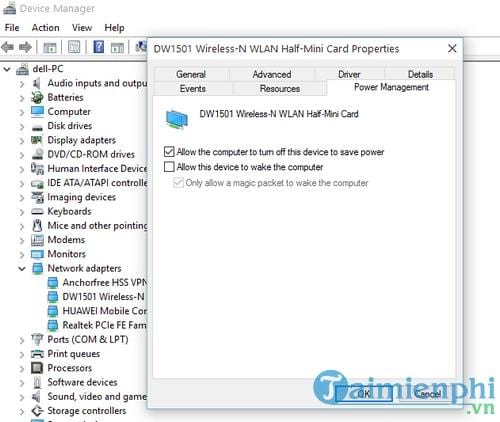
Click select OK to save the changes and close the Device Manager window. Restart your computer and try to open Hosted Network again, whether The hosted network couldn’t be started was successful or not.
Using wifi, users will encounter a lot of errors, in addition to the error The hosted network couldn’t be started above, the Limited Access error also often occurs and makes users unable to access the internet, to fix the Limited error Access is successful, you can check out the article on how to fix Limited Access errors that Taimienphi instructed
The limited wifi error occurs when the laptop still catches the wifi but cannot access it, to fix the limited wifi error, we need to come up with many causes and tests to finally come up with a way to fix the wifi limited error best, avoid errors arising again in the future.
https://thuthuat.Emergenceingames.com/cach-sua-loi-the-hosted-network-couldn-t-be-started-khi-phat-wifi-tren-windows-10-8-1-7-24156n. aspx
If you have fixed the error and have not been successful, you can download and use connectify software to support creating a wifi hotspot on your laptop, connectify creates an independent wifi network and has high speed. transmission is quite fast, suitable for you to use your phone right in the office, or study
Related keywords:
fix The hosted network couldn’t be started
the error cannot play wifi,
Source link: How to fix The hosted network couldn’t be started when playing Wifi on Windows 10, 8.1, 7
– Emergenceingames.com



