When error laptop without wifi, no Wifi display occurs, it means that the laptop cannot find Wifi, so how to fix the error that the laptop does not have Wifi, does not show any Wifi? Is this error due to faulty hardware or something? Here Taimienphi.vn will answer these questions for you.

Instructions to fix laptop error that cannot find wifi, does not show wifi name
How to fix laptop no Wifi, no Wifi display?
Method 1: How to fix basic errors
Before diving into the more complicated steps to fix laptop no Wifi, no Wifi display, here are some basic troubleshooting steps that you should try:
– Restart the computer.
– Restart the router to avoid Wifi errors.
– Reset the router.
– Toggle the Wifi icon on the Windows 10 notification center.
– Try connecting to the network on other devices to see if it works or not.
If you have tried the above ways and the laptop error does not have Wifi, no Wifi is displayed, please refer to the next few ways to fix the error below.
Method 2: Reset the network card
Many causes can be due to a faulty network card, a certain problem but cannot be fixed through restarting the system. In this case, the ideal solution is to reset the network card to fix and fix the error of laptop not having Wifi, not showing Wifi.
Step 1: First open the Settings app by pressing Windows + I. Next find and click Network and Internet.
Step 2: Next choose Status tab and click Network reset in the bottom corner.
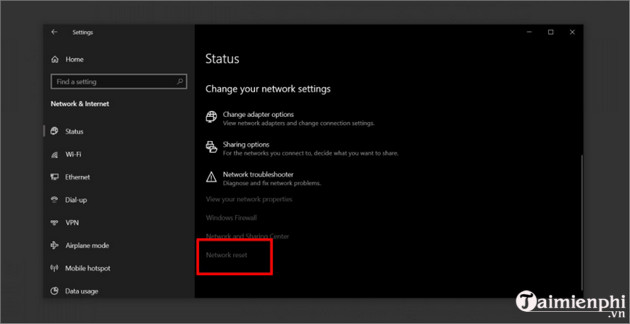
The above action will reset the network card. Finally try to check if the laptop has shown Wifi.
Method 3: Check Network Discovery settings
Step 1: Open Control Panel by entering search keyword Control Panel in the Search box on the Start Menu. On the list of search results, click to open the window.
Step 2: Here find and click Network and Internet => Network and Sharing Center.
Step 3: In the left pane find and click Change advanced sharing settings.
Step 4: In the section Network Discovery, select Turn on network discovery.
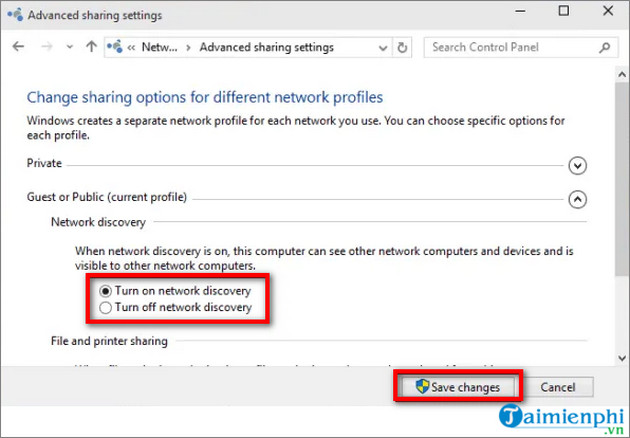
Step 5: Finally click on Save changes to save the changes and check if the laptop has no Wifi error, no Wifi is displayed or not.
Method 4: Update the latest network card driver version
An outdated network card driver can also be the cause of the Windows 10 laptop not being able to detect available network connections. Try updating the latest network card driver to see if it helps to fix this error.
Step 1: Click select Start =>Device Manager.
Step 2: Find and expand the item Network Adapters.
Step 3: Right click on the Wifi network card you use, select Update Driver Software. Windows will automatically find and download the latest network card driver version.
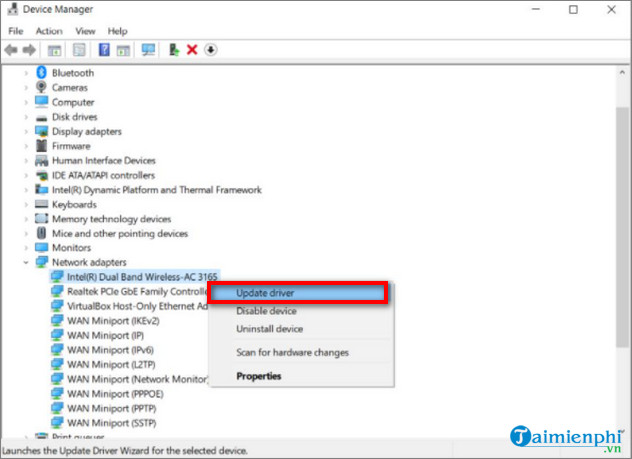
Step 4: Wait until the update is complete. The laptop will now detect and display available Wifi connections.
Method 5: Uninstall/disable virtual network
Some applications can install virtual network cards on the system, such as VirtualBox. This may also be one of the causes of the error that the laptop does not have Wifi, does not show any Wifi. Uninstalling/disabling virtual networking can help fix this network connectivity issue.
Disable virtual networking:
Follow the steps below to disable virtual networking:
Step 1: Open Control Panelfind and click Network and Internet.
Step 2: Next choose Network and Sharing =>Change adapter settings.
Step 3: Right click on the virtual network card, select Disable from the menu.
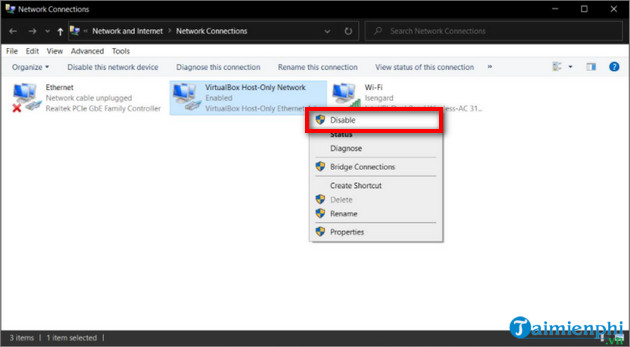
Uninstall virtual network:
To uninstall virtual network, simply uninstall this virtual network installer application on the system.
Step 1: Open Control Panel =>Programs.
Step 2: Select Uninstall a program.
Step 3: Scroll through the list of installed applications on the system, find and click on the virtual network installation application, select Uninstall to uninstall.
Method 6: Disable the firewall temporarily
Step 1: Press the Windows key and type Firewall in the Search box. On the list of search results on the screen, find and click Check firewall status.
Step 2: Next, click Turn Windows Defender Firewall on or off.
Step 3: Item Private network settingsclick select Turn off Windows Defender Firewall (not recommended).
Step 4: Similarly, item Public Network Settings choose option Select Turn off Windows Defender Firewall (not recommended).
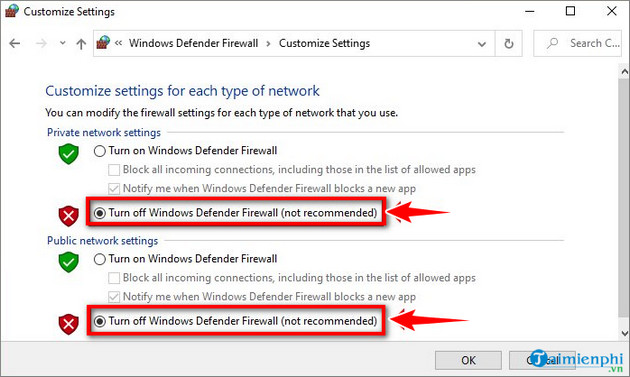
Step 5: Finally click on OK to save changes. Click on the Wifi icon on the system tray to see if the laptop shows a Wifi connection or not.
If yes, you can be sure that the firewall is the culprit that causes the laptop to have no Wifi, not showing any Wifi. The easiest is to reset the firewall settings to their factory defaults.
Step 1: Press the Windows key and type Firewall in the Search box. On the list of search results click Firewall & network protection.
Step 2: Next, click Restore firewalls to default.
Step 3: Click select Restore defaults To confirm.
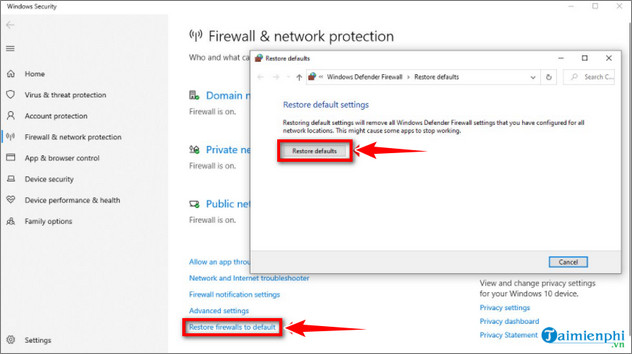
https://thuthuat.taimienphi.vn/sua-loi-laptop-khong-co-wifi-khong-hien-thi-wifi-nao-63179n.aspx
Hopefully with the ways to fix the laptop error without Wifi, no Wifi display that Taimienphi.vn introduced above will help you overcome this annoying network connection error. In addition, if in the process of using the Laptop, you cannot find any wifi, please refer to the tutorial article. How to fix laptop not finding wifi error at home or at work.
Related keywords:
Fix laptop without Wifi
laptop does not show any Wifi, error does not show Wifi Windows 10,
Source link: How to fix laptop error that does not have Wifi, does not show any Wifi to connect
– Emergenceingames.com



