The convenience of a laptop lies in the fact that you do not need to be in a fixed place to be able to work, so if laptop can’t catch wifi, it will be difficult for you to use the laptop in the most convenient way. The cause of this can be hardware or software, you need to check the basics and fix it yourself before asking a technician.
1. Wifi disabled by function keys
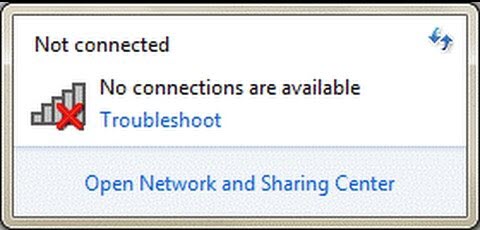
Sometimes, you may be mistakenly pressed the wifi on/off function key on your laptop. This makes the laptop not able to catch wifi despite trying many ways. Therefore, as soon as the laptop does not catch wifi, you need to immediately check to turn off the wrong wifi with the function key. The function keys to turn on and off wifi of laptops, you can refer here: Wifi toggle key
2. The driver is not installed or the driver is in conflict
If your wifi network is still working but your laptop can’t catch wifi, you need to check your wifi network driver again. Most likely your wifi driver is not installed, maybe outdated or conflicting. The way to check is as follows:
Step 1: you open Control Panel on the computer. How to open Control Panel on operating systems you can refer to How to enter Control Panel
Step 2: In Control Panel you click on the item Device Manager
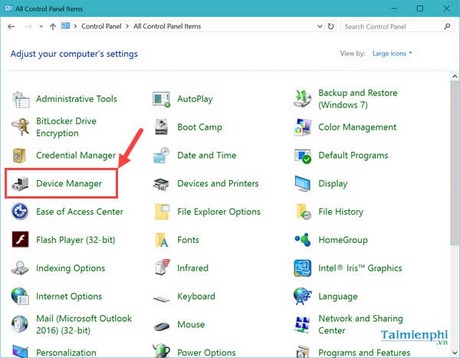
Step 3: Find the wifi driver in the Network adapters. Each laptop will have a different wifi driver, if it’s not clear, pay attention to the drivers that contain the word wireless, 801.22…
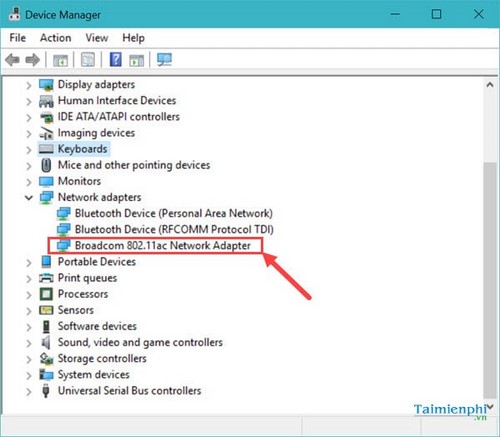
There are several possibilities for the wifi driver
– No wifi driver found. Your laptop cannot catch wifi because the driver has not been installed, you need to find the wifi driver to install it on your computer. You can download and use the software Easy Driver to find and install wifi driver automatically.
– The wifi driver appears with a yellow exclamation mark: Maybe your wifi driver is in conflict, you need to remove the wifi driver, and reinstall it.
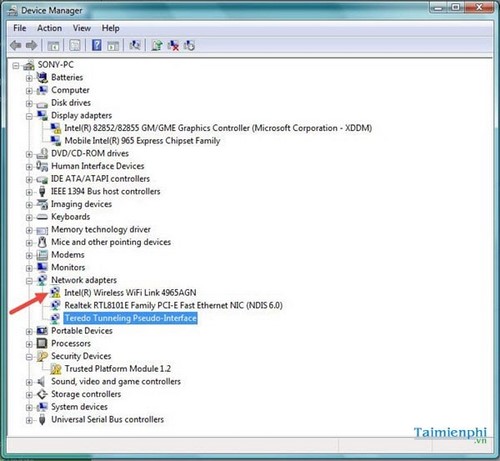
– The wifi driver has a black arrow pointing down: Your wifi driver has been disabled, the solution is very simple, you just need to right-click on the wifi driver, click Enable and reconnect
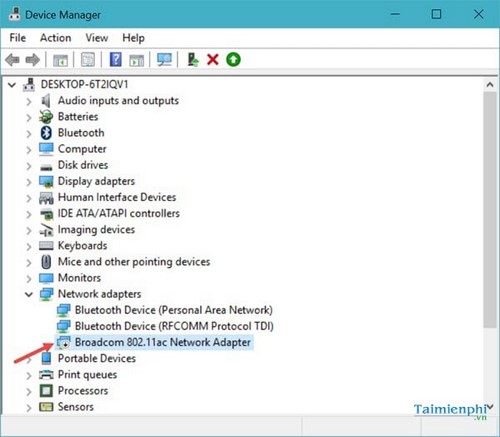
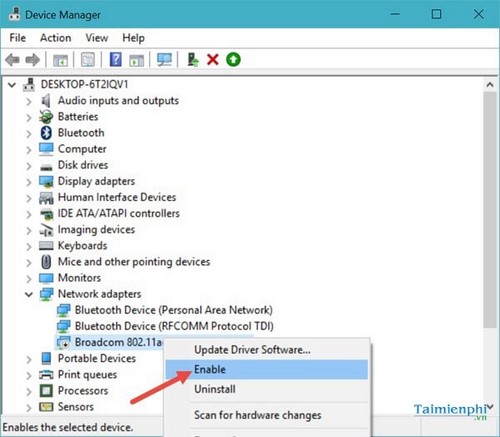
3. Wifi cannot connect, there is a yellow exclamation mark
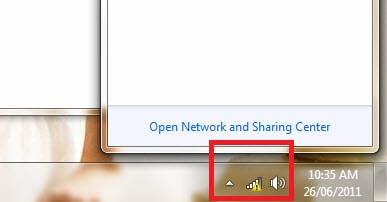
Wifi with a yellow exclamation mark is a phenomenon where wifi is still connected to the Modem but no Internet. When there is a case of wifi with a yellow exclamation mark, you need to restart the Modem, then reconnect. In addition, the cause may also be because the wifi access password has been changed, you need to forget the wifi network before connecting again. The operating steps are as follows:
For Windows 8, 8.1
Step 1: Press the button Windows then type PC Settings then search to find this function and open it
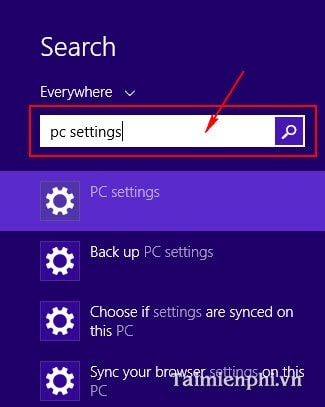
Step 2: You Click Network in the settings list at PC Settings
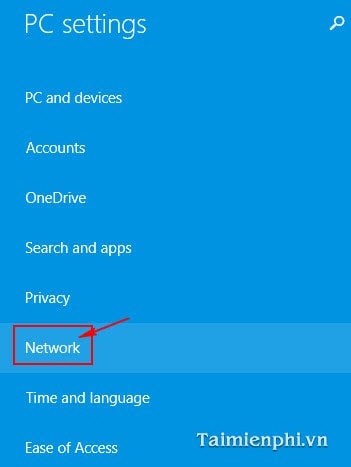
Step 3: Select Connection and Click Manage known network in the Wi-Fi section.
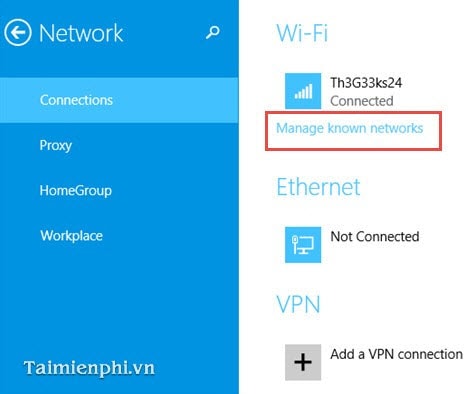
Step 4: Here you will see the wifi networks that you have connected to will be displayed in the section Manage known network
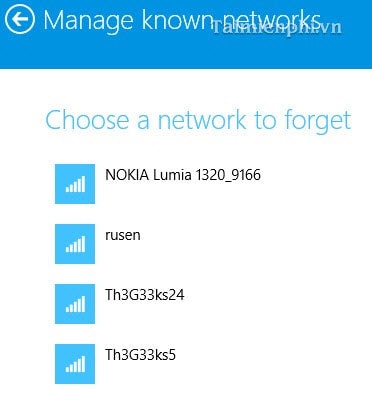
Step 5: Next to you Click the wifi network name you want to delete and click Forget
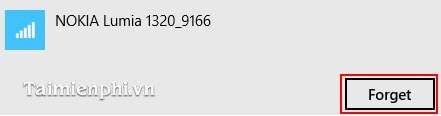
For Windows 10
Step 1: Press the key combination Windows + I or press Starttype Settings to open Settings App. You choose Network & Internet
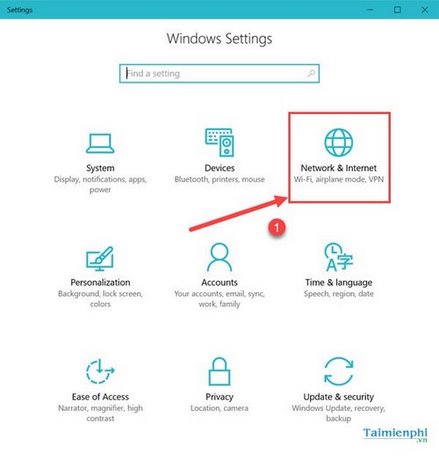
Step 2: Select item WIFIclick Manage known networks
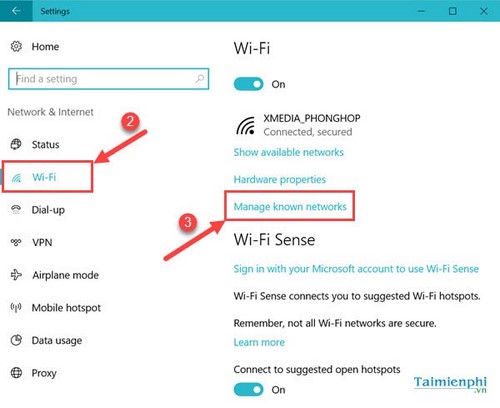
Step 3: Click on the wifi you want to remove, then press Forget.
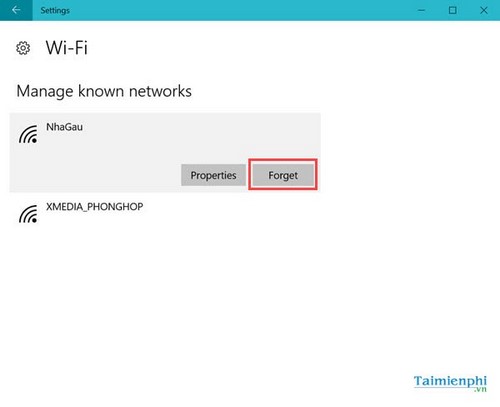
After completing the above steps, enter the new wifi password to reconnect to that wifi.
4. Problem caused by anti-virus software
Sometimes the anti-virus software will disconnect your computer from the wifi network or the services of the anti-virus software will conflict with the wifi driver. In this case, you should temporarily turn off anti-virus software or temporarily remove it to check the wifi connection. Note: Removing or disabling features in anti-virus software can compromise the security of your computer.
5. Restart the Wifi network management service
You should restart this service in case the laptop cannot catch Wifi. For Windows XP, this service is named Wireless Zero Configurationfor Windows 7 and later versions, this service is named WLAN AutoConfig. The steps to restart the service are as follows:
Step 1: Press the key combination Windows + CHEAP to open the window Runenter the line services.mscthen press OK
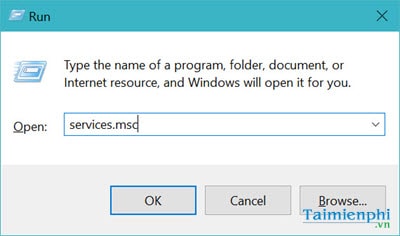
Step 2: In the table serviceyou find Wireless Zero Configuration for Windows XP or WLAN AutoConfig for Win7 and above. Right click select Restart.
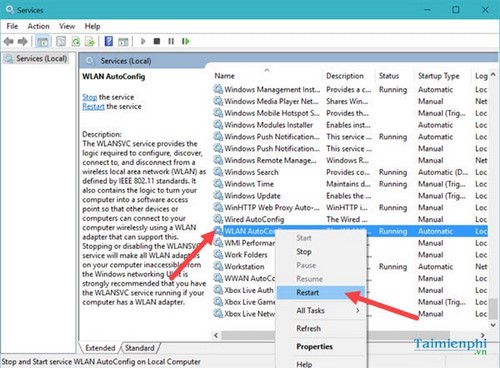
Step 3: Restart the device and reconnect to wifi
6. Clear DNS cache
Step 1: Press the key combination Windows + CHEAP to open the window Runenter the line cmdthen press OK
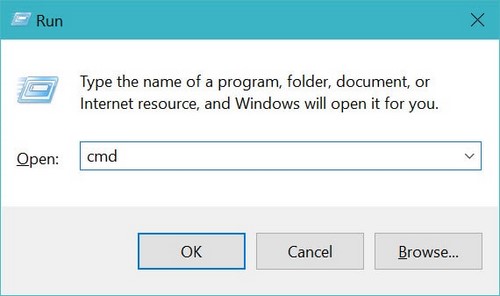
Step 2: In the window Command Prompttype in the following commands one by one
ipconfig /flushdns
ipconfig /release
ipconfig /renew
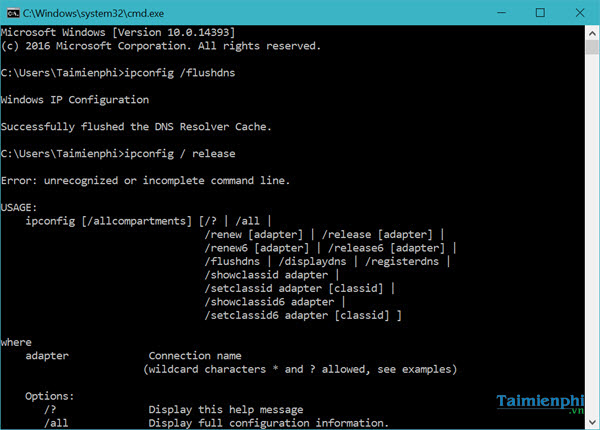
Step 3: Restart the machine and reconnect
7. Network card error
If all of the above methods cannot solve the problem, you need to check the hardware (wifi network card). You should ask a technician to check for hardware problems and conduct repairs to be able to reconnect to wifi normally.
https://thuthuat.Emergenceingames.com/cach-sua-laptop-khong-bat-duoc-wifi-13642n.aspx
Above are some solutions to fix the error of laptop not catching wifi. You should try manipulating basic errors before asking hardware technicians. In addition, it is also very important to test wifi in the process of checking old laptops before buying, please refer to how to check old laptops on Taimienphi for the most general way to check.
Related keywords:
How to fix a laptop without wifi?
laptop can’t connect to wifi,
Source link: How to fix Laptop can’t catch wifi
– Emergenceingames.com



