Chrome Canary In other words, this is a test version of the Chrome browser, here you can use a lot of new features during the testing process and Lazy Loading is one of them. That’s why if you want Turn on Lazy Loading to speed up Chrome page loading surely readers will have to download Chrome Canary to your computer and install it first.
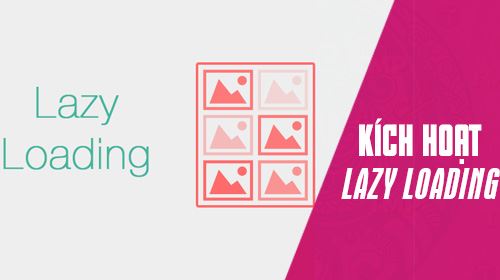
What is Lazy Loading?
Lazy Loading is a new feature available on Chrome but is an experimental version of Chrome Canary. Lazy Loading or we can call it “lazy loading” feature that allows you to quickly load the content of a website, saving you bandwidth when using it through a special algorithm found only on Chrome Canary.
Specifically, instead of loading the entire website as usual, with Lazy Loading will help you load only the images, the content you are seeing on the website, temporarily the sections below will not be loaded if you do not drag. it down. This helps users can quickly load the website, shortening the access time.
How to enable Lazy Loading to speed up Chrome page loading
Step 1: To enable Lazy Loading to speed up the loading of Chrome pages we need to load Chrome Canary about computers, rest assured because Chrome Canary runs independently of the Google Chrome you are using.
Step 2: After the download is complete, proceed to install Chrome Canary like Googel Chrome.
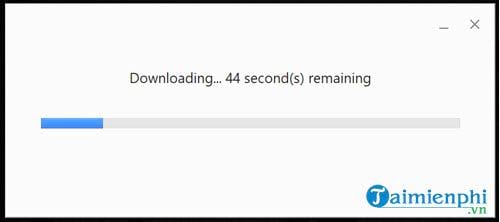
Step 3: Immediately after that, the system will ask you if you want to display quick access to some applications, here it is up to you to display or delete it, after selecting it, click on Get Started done.
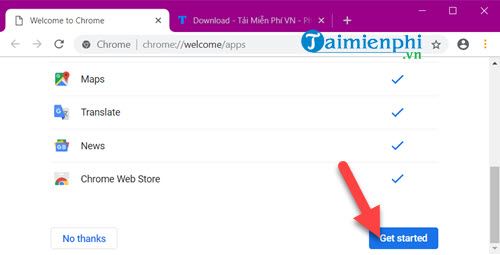
Step 4: Then on the browser bar type the command and access Chrome://flags.
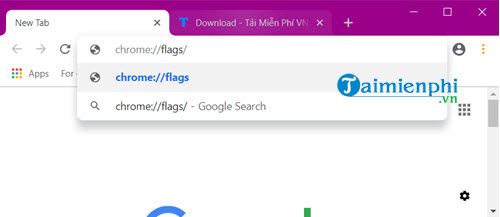
Step 5: In Chrome’s Flags section, type the search keyword “enable lazy image loading“, the results will be displayed right below. To turn on Lazy Loading to speed up Chrome page loading, click on Default.
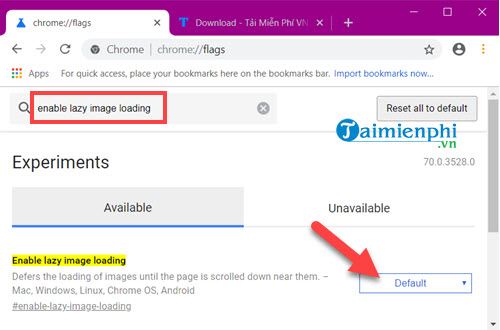
Step 6: Switching from Default to Enable then there is a message asking to restart Chrome Canary to finish enabling Lazy Loading to speed up Chrome page loading. Please click Relaunch now to finish enabling Lazy Loading to speed up Chrome page loading.
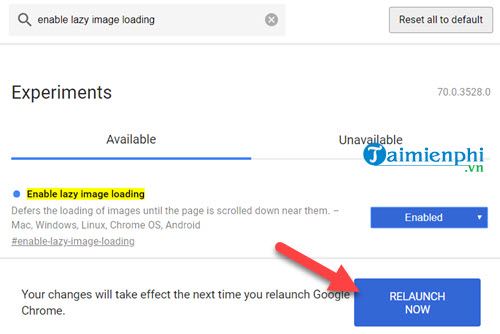
And right now you can use the Lazy Loading feature to see how it works, surf the browser faster or not. Particularly, the Emergenceingames.com experience will let readers test it for themselves, please leave the results for Emergenceingames.com if you successfully test the above Lazy Loading feature.
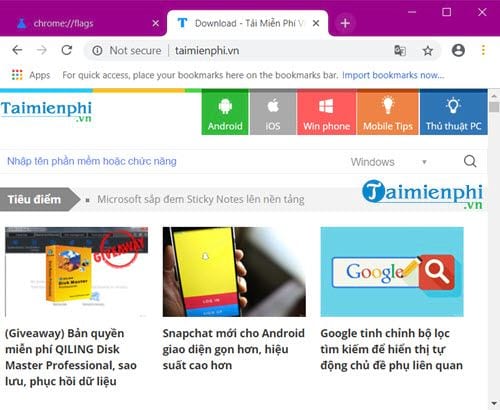
The Lazy Loading feature is still in beta, but readers don’t worry as we have a lot of ways to speed up the current Chrome. In addition, the next versions of this browser have also improved a lot of features to help users speed up Chrome during use.
https://thuthuat.Emergenceingames.com/cach-bat-lazy-loading-de-tang-toc-tai-trang-tren-chrome-37113n.aspx
One more tip for Google Chrome users who want to speed up is with Cheat Engine. We can speed up web browsing on Google Chrome with a specialized software used for games, offline games. See how speed up browsing on Google Chrome here and follow the instructions of Emergenceingames.com.
Author: Nguyen Thuy Thanh
4.0– 14 evaluate)
Related keywords:
bat Lazy Loading on chrome
use Lazy Loading in chrome, activate Lazy Loading on chrome,
Source link: How to enable Lazy Loading to speed up page loading on Chrome
– Emergenceingames.com



