Undeniable Chrome Autofill is one of the handy features, especially for users who often shop online. With credit card information and a variety of other important information stored on the web browser, users can order or purchase goods quickly, saving time.

Adding your information to Chrome Autofill is not too difficult, because the browser itself will ask the user to save the information. In addition, if desired, users can choose to edit or delete credit card information from Chrome Autofill on iPhone, Android and computers as they wish.
To ensure privacy, Chrome allows users to clear all autofill data in the browser. In addition, if you want, users can turn off Chrome Autofill to stop using the feature on mobile devices or computers.
In the article below, Emergenceingames.com will guide you how to edit or delete credit card information from Chrome Autofill on iPhone, Android and computer.
Part 1: On iPhone and Android mobile devices
Edit credit card information from Chrome Autofill on iOS and Android devices
Here are the steps to edit credit card information from Chrome Autofill on iOS and Android devices:
Step 1: First open the Chrome browser on your iOS and Android devices, then click the 3-dot icon in the top right corner of the screen.
Step 2: Next, click Settings (settings) then select Autofill forms (form autofill) / Autofill and payments (autofill and pay).
You can now edit or delete credit card information on Chrome:
– To edit the information:
Just tap your credit card then tap Edit (edit). After editing the information, click Done (complete) to confirm.
– To delete credit card information:
Click select Edit (edit). Then select the credit card you want to delete and click Delete (to clear). Click select Done (complete) to confirm the change.
Remove credit card information from Chrome Autofill on iOS and Android devices
Step 1: Open Chrome browser on your device.
Step 2: Click on the 3-dot icon in the top right corner of the screen, select Settings (settings) =>Privacy (security).
Step 3: Next, press select Clear browsing data (Clear browsing data).
Select Autofill data (autofill data), then press select Clear Browsing Data and confirm again.
Note: On an Android device, you must first select Advanced tabthen tick the box Autofill form data then choose Clear Data.
If you don’t want to save your credit card information, you can stop Chrome Autofill from saving it.
Prevent Chrome Autofill from saving credit card information on iOS and Android devices
To prevent Chrome Autofill from saving credit card information on iOS and Android devices, follow the steps below:
Step 1: First open the Chrome browser on your device, then click on the 3-dot icon in the top right corner of the screen, select Settings (Setting).
Step 2: Next, press select Autofill forms (form autofill) and switch the setting state to OFF.
Editing and deleting credit card information on a computer is quite simple, just like it is on a mobile device.
Part 2: On the computer
Edit or delete credit card information in Chrome Autofill on desktop
Step 1: First open the Chrome browser on your computer, then click on the 3-dot icon in the top right corner of the screen as shown below.
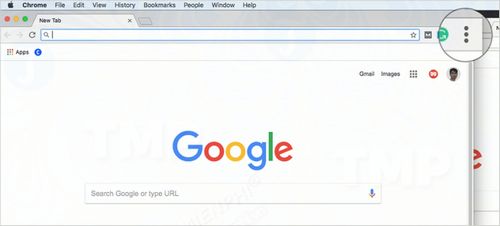
Step 2: Click select Settings (Setting).
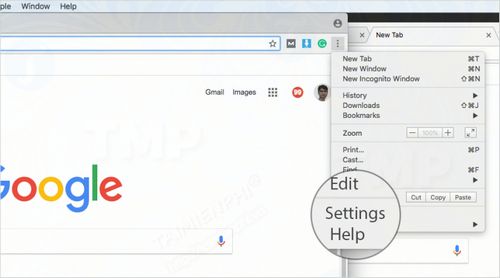
Step 3: Click select Advanced (Advanced).
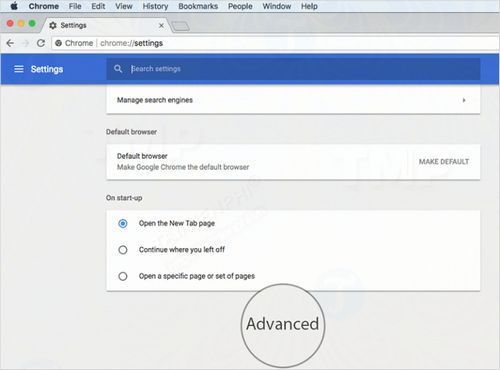
Step 4: In the section Passwords and forms (password and form), select Autofill settings (autofill settings).
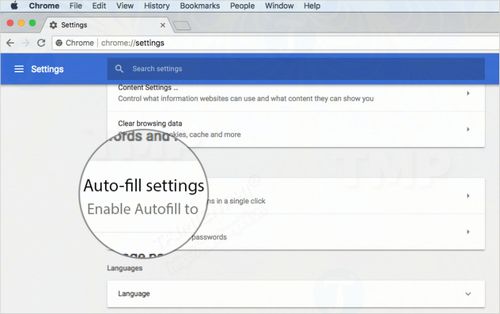
Note: Check option Add a card (add card). Simply click select Add (add)then follow the on-screen instructions to add card information.
– To edit card information:
Click on the 3-dot icon in the top right corner of the card, select Edit (edit). Then make the changes you want.
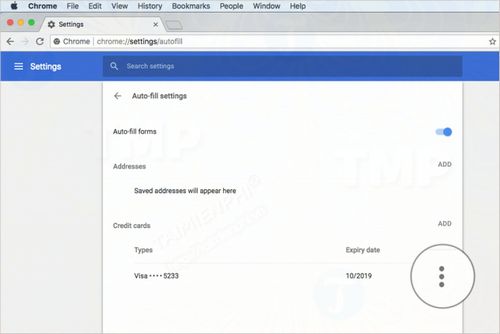
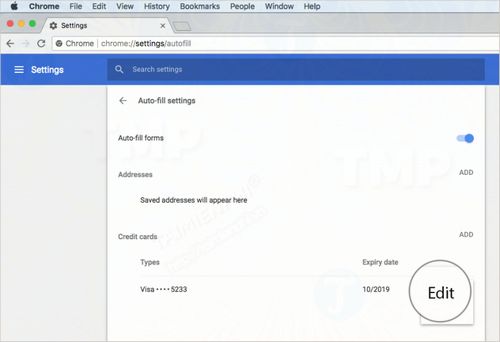
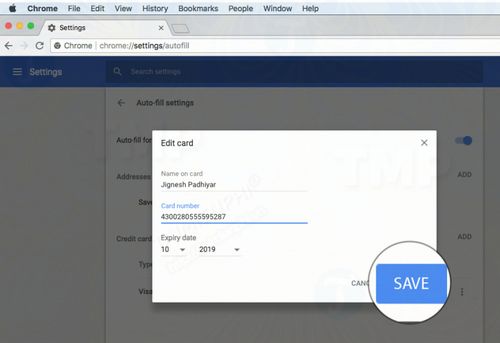
– To delete card information:
In the right corner of the card, click on the 3-dot icon in a row, then select Remove (to clear).
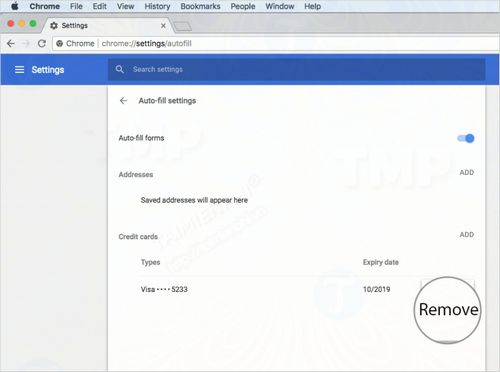
If you don’t want to save credit card information on Chrome Autofill, you can easily delete this information in the browser.
Remove credit card information from Chrome Autofill on a computer
Step 1: Open Chrome browser on your computer.
Step 2: Next, access the online form and click on the text frame.
Use keyboard shortcuts to select the information you want to delete and delete it.
Shortcut keys:
– On Windows: Use keyboard shortcuts Shift + Delete.
– On Mac: Use Shift + Fn + Delete.
– On Chromebook: Use Shift + Alt + Backspace.
In addition, if you switch to a new computer, you can also choose to delete all Chrome Autofill information on the old computer.
Delete all Chrome Autofill information on your computer
Step 1: First open Chrome browser on your computer, then click on the 3-dot icon in the top right corner of the screen, select Settings (settings) then select Advanced (Advanced).
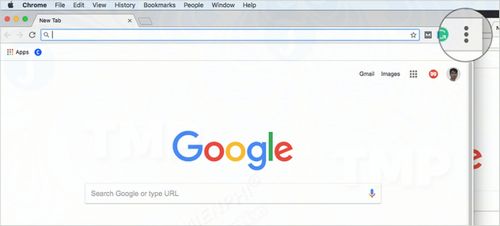
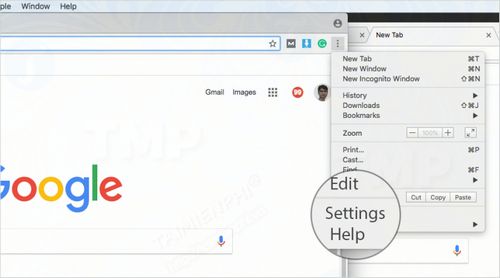
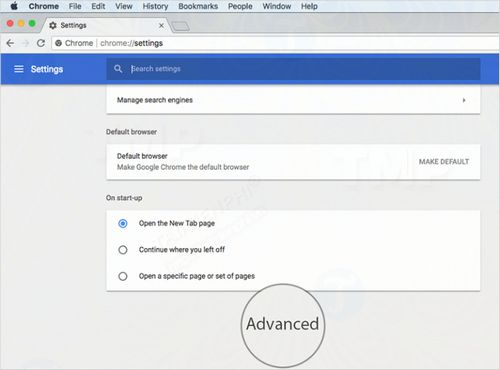
Step 2: Next, click Clear browsing data (Clear browsing data).
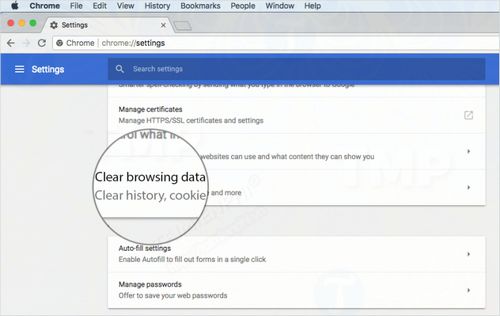
Step 3: In Advanced tab (advanced), select Autofill form data (automatically filled in data) and then click Clear Data (delete data).
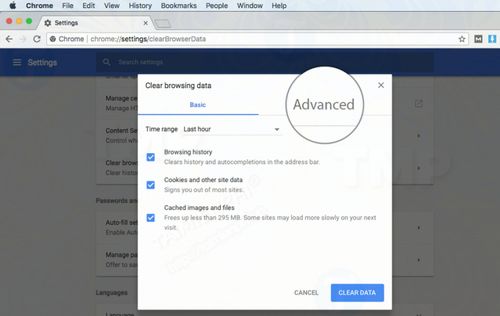
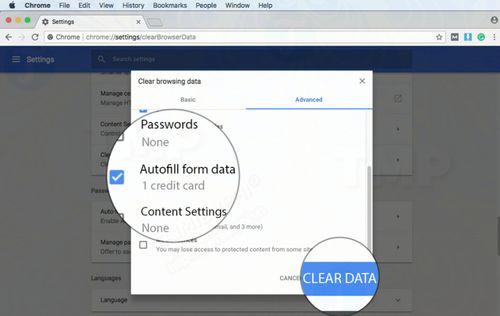
In addition, you can also turn off Chrome Autofill to stop automatically saving information.
Turn off Autofill on Chrome browser on computer
Step 1: Open Chrome browser on your computer, then click on the 3-dot icon in the top right corner of the screen, select Settings (Setting).
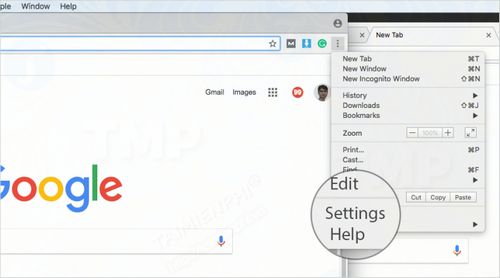
Step 2: Click select Advanced (advanced) in the bottom corner.
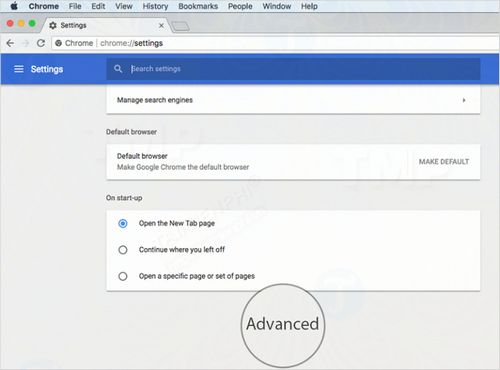
Step 3: Next in Passwords and forms (password and form), click Autofill settings (autofill settings) and optional state transitions Auto-fill forms (form autofill) to OFF.
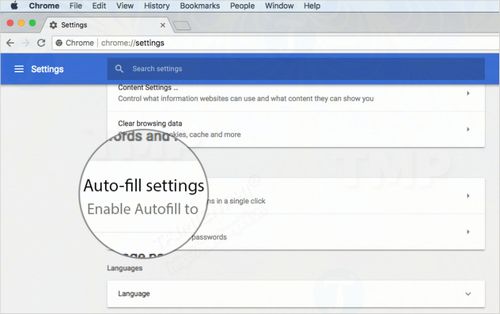
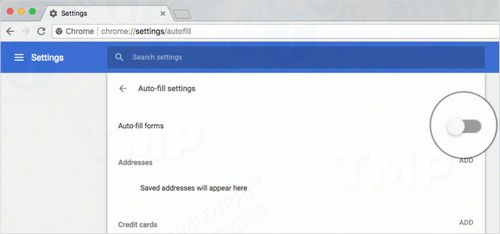
https://thuthuat.Emergenceingames.com/chinh-sua-hoac-xoa-thong-tin-the-tin-dung-khoi-chrome-autofill-34476n.aspx
The above article Emergenceingames.com has just shown you how to edit or delete credit card information from Chrome Autofill to keep your information safe. In addition, readers can learn more Top 6 Features Using Chrome You should know to grasp the great advantages of Chrome. If you have any questions or questions that need to be answered, you can leave your comments in the comments section below the article.
Related keywords:
edit or remove credit card information from Chrome Autofill
how to remove credit card information from Chrome Autofill, Chrome Autofill,
Source link: How to edit or remove credit card information from Chrome Autofill
– Emergenceingames.com



