Ever Photoshop has always been known as the world’s number 1 graphics software with endless creative support. With how to draw Photoshop curves as well as draw Photoshop lines in this article, we will know one more great and very simple trick that you can apply immediately.

Draw Photoshop lines, draw Photoshop curves
How to draw straight lines, draw curves in Photoshop
Note: To be able to draw straight lines, draw curves in Photoshop like the instructions below, Emergenceingames.com recommends readers to download our latest Photoshop version here, download here. Photoshop.
In addition, you can download the CS6 and CC 2020 versions that are used by many people
– Download Photoshop CS6
– Download Photoshop CC 2020
1. How to Draw Lines Photoshop
Step 1: To draw a very simple Photoshop line, we will use the old man Line Tool (shortcut U).
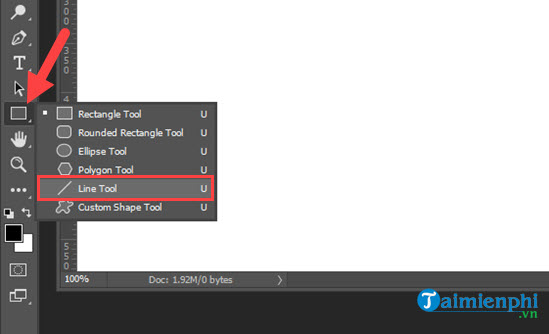
Step 2: At the top there will be a series of tools for you to choose from including stroke style, size or color. This one you can study more deeply when you know how to draw straight lines in Photoshop.
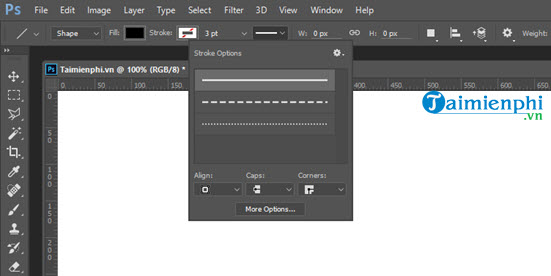
Step 3: And it’s simple when we just drag from side to side to complete the line drawing process, note when drawing you should hold shift when drawing a straight line.
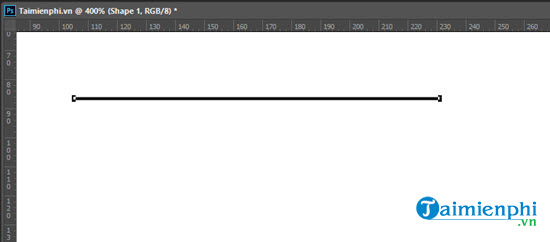
Because otherwise your line will most likely be like this, holding shift will help the strokes be the most properly aligned.
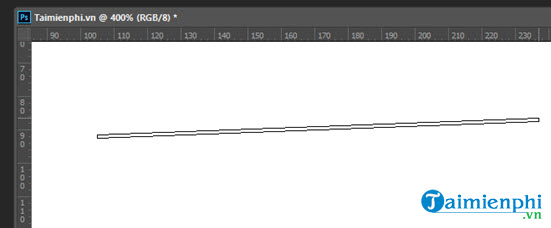
2. How to Draw Photoshop Curves
Step 1: To draw curves in Photoshop we use a tool called Pen Tool (shortcut P), this tool includes drawing straight, curved lines as well as drawing all kinds of lines depending on the user’s desire.
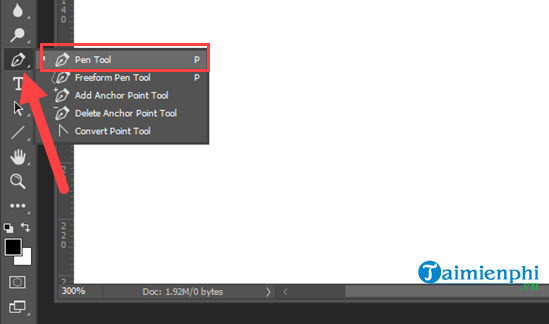
Step 2: First we still draw the line by dragging from one end to the other, note with this tool when dragging it will stretch to the sides.
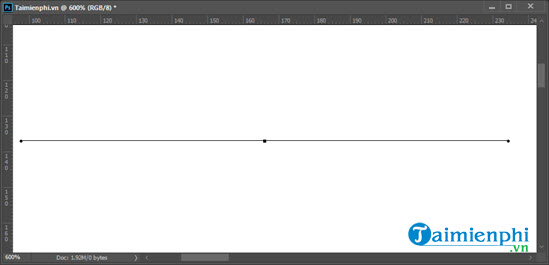
Step 3: To pull one side you have to hold Alt When dragging, only one side will be stretched.
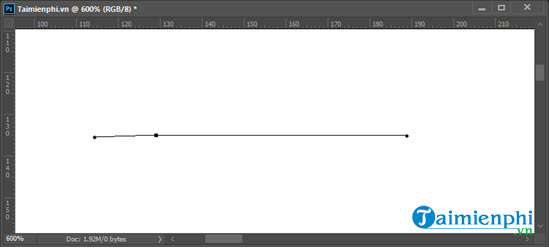
Step 4: But it’s a straight line, when drawing Photoshop curves we need tools Add Anchor Point Tool right down there.
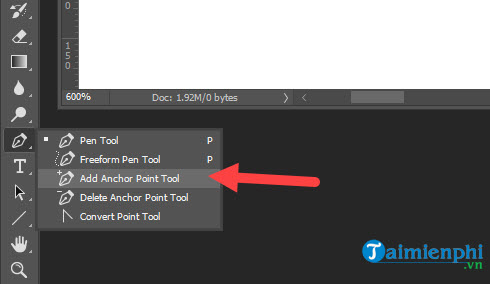
Step 5: Usually you just need to point at each burning to change its position.
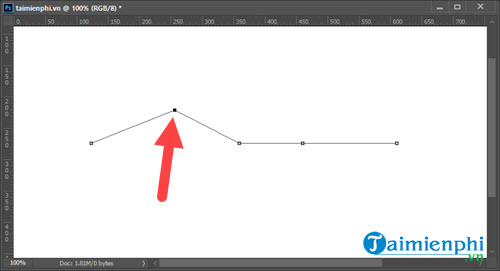
Step 6: And if we want to drink that part, we need to point at any point without having to quiz.
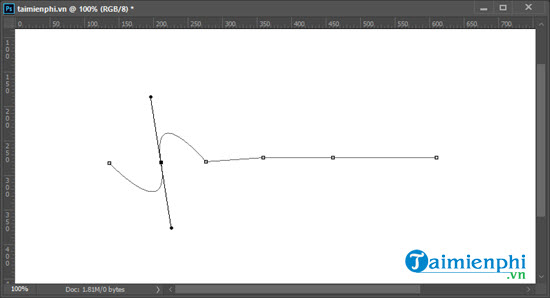
Step 7: And when you want to delete burning, hold Alt and point to burn, drawing Photoshop curves with this method makes the strokes more comfortable.
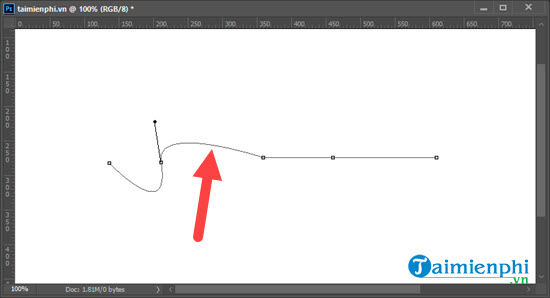
Step 8: The same applies to the remaining nodes, we will get the image below.
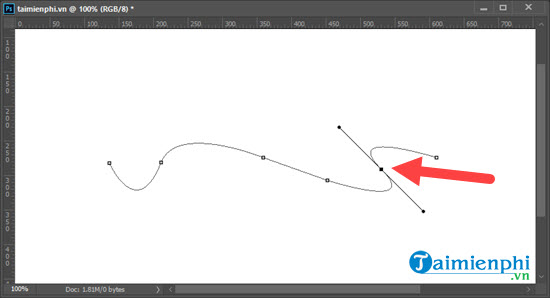
Step 9: In addition, users can move the whole segment down to copy an entire curve segment at will. So how to draw Photoshop curves is complete.
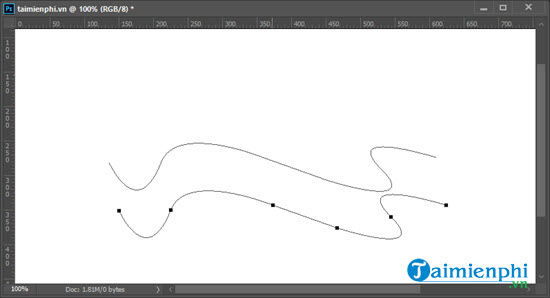
3. How to Color Curves in Photoshop
Step 1: To color is very simple, we just need to right click on the layer containing those curves, here you choose Stroke Subpath.
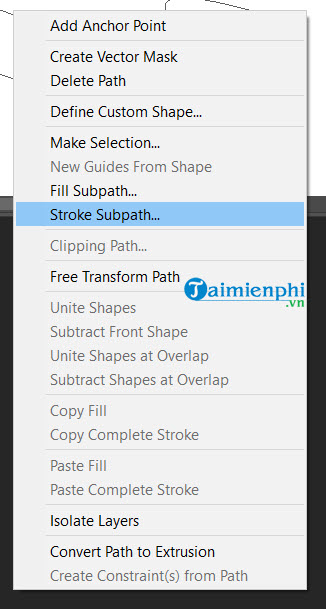
Step 2: In this, you just need to select the Brush and you’re done.
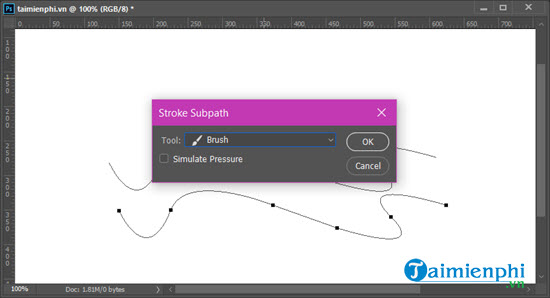
The result when coloring we will be as below.
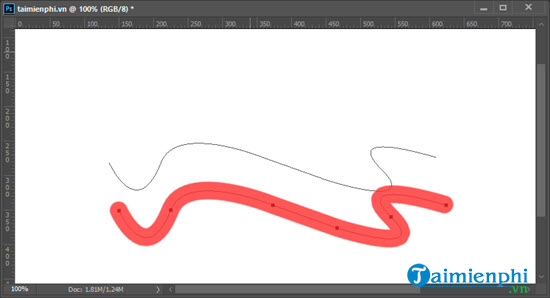
Note to customize the color for the curves as well as the big and small you need to go to the Brush tool (shortcut B) before.
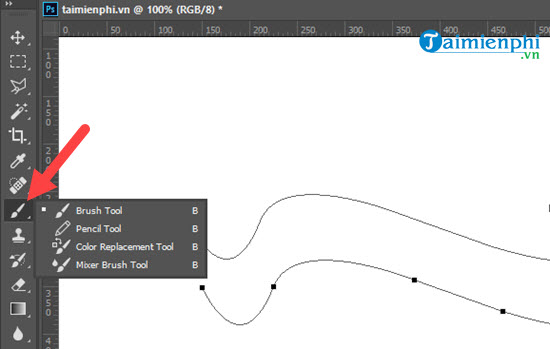
This will let you customize the size and size as well as the color needed to fill.
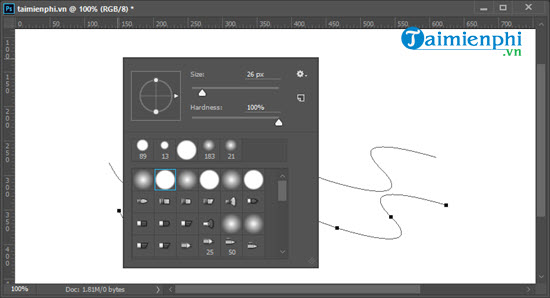
Above is a guide on how to draw straight and curved lines in Photoshop. Users can apply it and create their own works of art in Photoshop. In the article you also see, there are many shortcuts used during manipulation, the shortcut in Photoshop is the part. indispensable and if not included in the Shortcuts in Photoshop It will make it difficult for you to work effectively.
https://thuthuat.Emergenceingames.com/cach-ve-duong-thang-duong-cong-trong-photoshop-56996n.aspx
For newbies, don’t forget the basic features in Photoshop that will help you a lot. Check it out now Basic features in Photoshop for newbies you need to know.
Related keywords:
Walk through the ladder in Photoshop
curve in Photoshop, brush in Photoshop,
Source link: How to draw lines and curves in Photoshop
– Emergenceingames.com
