In this article, Emergenceingames.com will guide you to add another beautiful and extremely unique text effect, which is how to create a seven-color scratched text effect in Photoshop. To create a seven-color scratched text effect in Photoshop, please read the following article.
Last time, Emergenceingames.com showed you how to heart beat text effect in Photoshop then in this article will be adding another text effect you can do in Photoshop. Indeed, with Photoshop, anything can be done, as long as you have the ability and your own creativity.

Emergenceingames.com received a lot of requests from readers who wanted to learn more about how to create text effects on Emergenceingames.com using Adobe Photoshop. These are indeed very useful articles for those who are new to Photoshop or for those who want to learn more about creating text effects in Photoshop.
How to create a seven-color scratched text effect in Photoshop
Step 1: To create a seven-color scratched text effect in Photoshop, press the key combination Ctrl + FEMALE to create a new file of size 500×280 .
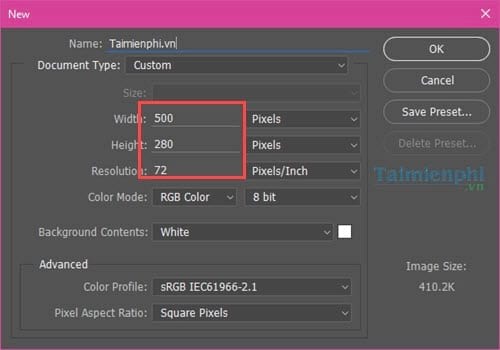
– Then use any tool, like tool Brush (Key B) to make it black.
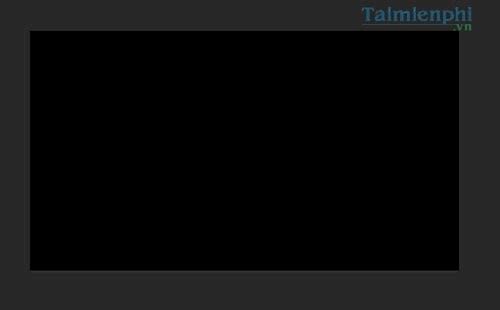
Step 2: You choose any font to create Text (Key T) for that black background.
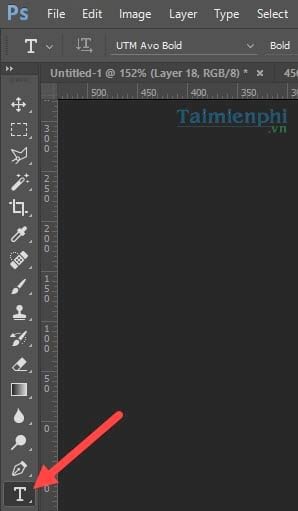
The result is as shown below.
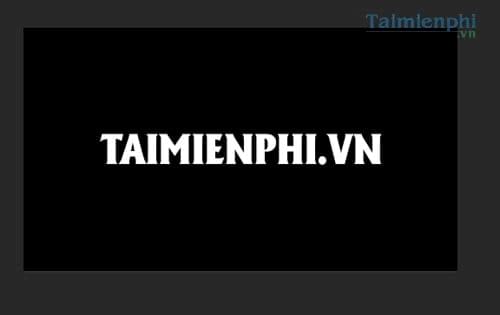
Step 3: You press the key combination Ctrl + J to multiply the text layer just up, note press 2 times so we can add 2 more layers of text.
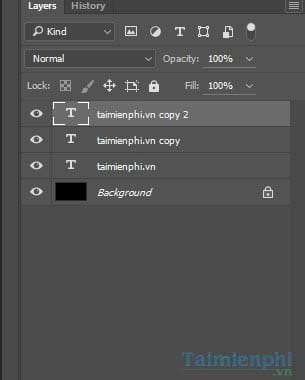
Step 4: And then press Ctrl + G to create Group here Emergenceingames.com named 3 Layers Taimienphi goc , Horizontal Taimienphi , Taimienphi doc for easier manipulation.
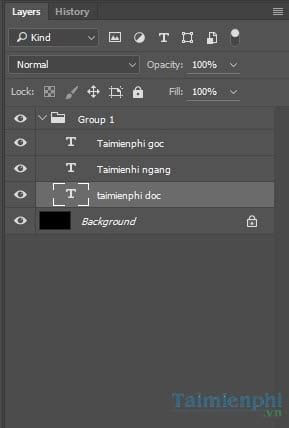
Step 5: Let’s turn off the eye on Layer Taimienphi go then select Taimienphi horizontal, right click on it and select Rasterzie Type Please.
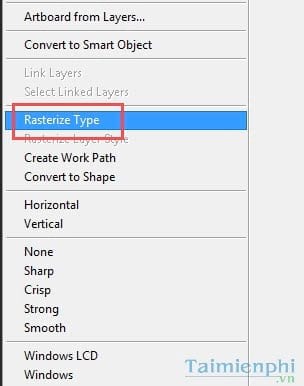
Step 6: Then enter Filter > Stylize > Wind .
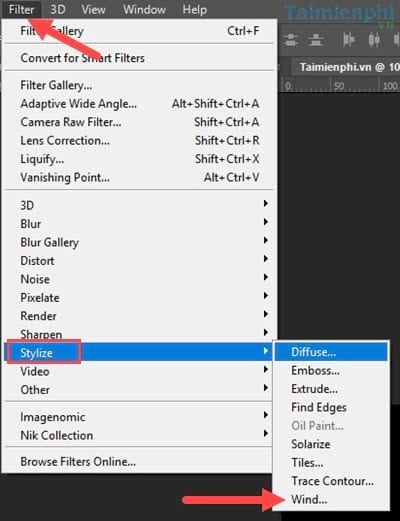
– Here you choose From the Right .
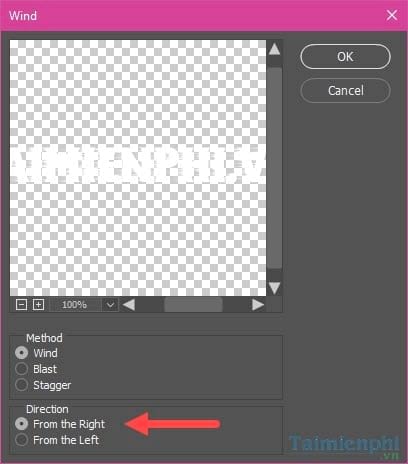
– Repeat the above operation again as selection From the Left .
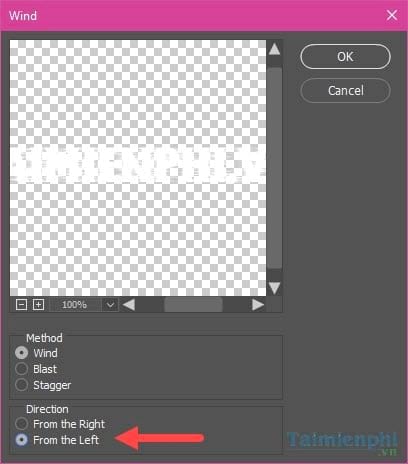
– The result will be as shown below.

Step 7: You click on Layers Taimienphi doc to work with this layer. Then choose Edit > Transform > Rotate 90 Clockwise .
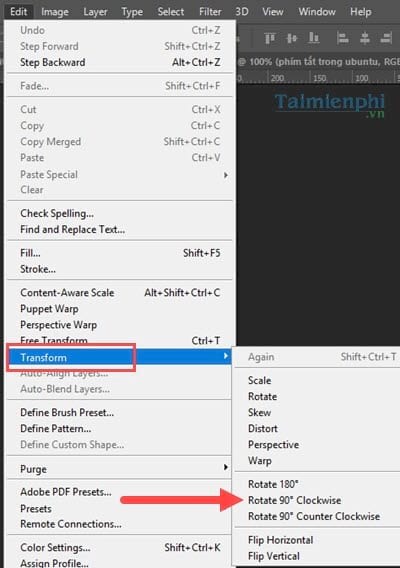
– Then repeat the operations in step 6 You will be as shown below.

Re-enter Transform now change to Rotate 90 Counter Clockwise .
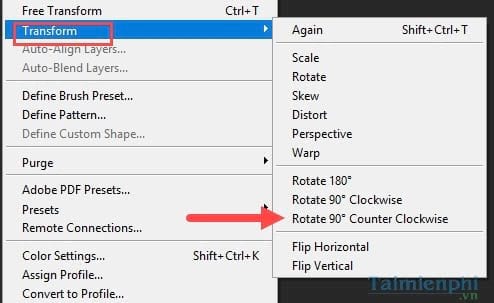
Step 8: Proceed to merge 2 layers Horizontal Taimienphi and Taimienphi doc again by holding Shift and selecting both then pressing Ctrl + E.
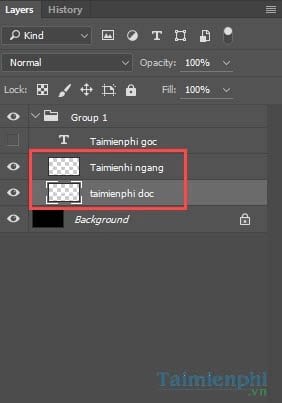
Step 9: Right click on the merged layer and select Blending Options .
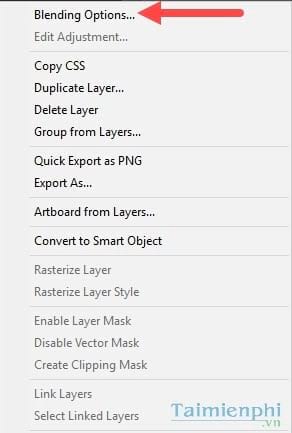
– In Blending Options you go to the Gradient Overlay conduct choose 7 colors and set the Angle to 0 degrees .
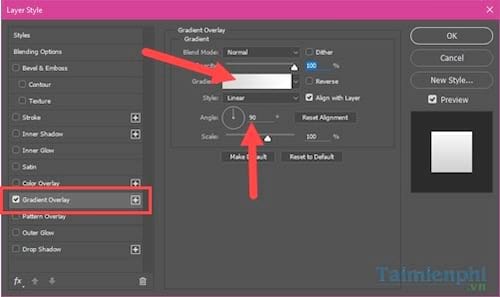
– Follow the image below to choose 7 color mode, of course depending on which color you prefer, you can choose another.
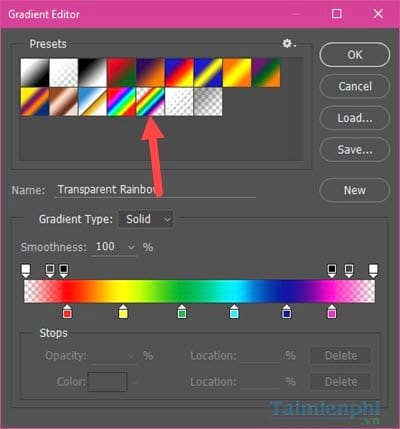
Step 10: You click eyes back to Layer Taimienphi goc do the same step 9 with this layer but you go to Stroke and choose Gradient with 7 colors with 0 degrees as above.
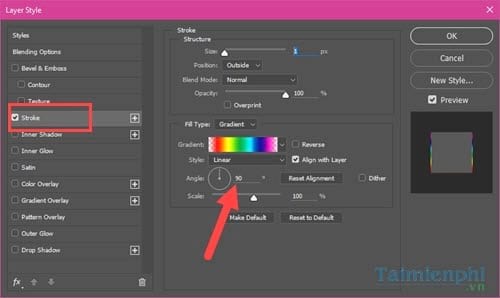
The result will be as shown below, so we have finished creating the seven-color scratched text effect in Photoshop.

Of course in the picture above us setting the Angle to 90 degrees if you put it down to 0 degrees, it will be like the first image of the article.
Above is a guide on how to create a seven-color scratched text effect in Photoshop, with this effect you can edit it further and set it as a banner for Facebook or anywhere you like. Also, if you don’t like flashy colors, choose your own color.
The above tips of Emergenceingames.com all have many steps, so to get maximum effect when viewing Photoshop tips on Emergenceingames.com, readers should memorize Photoshop shortcuts. With basic Photoshop shortcuts, it’s enough to make you use Photoshop much faster.
https://thuthuat.Emergenceingames.com/cach-tao-hieu-ung-chu-xuoc-bay-mau-trong-photoshop-23479n.aspx
In the process of using Photoshop, users will surely encounter many errors that arise, refer to the article summarizing errors in Photoshop to learn and be able to solve it yourself when encountering one of those errors.
Related keywords:
I understand Photoshop
I understand Photoshop 7 quickly, I understand text in Photoshop,
Source link: How to create a seven-color scratched text effect in Photoshop
– Emergenceingames.com



