Just hearing the title of this article is How to create a beautiful 3D text effect in Photoshop Surely you will be skeptical because Photoshop is not easy for newbies. Especially how to create beautiful 3D text effects in Photoshop is an advanced post compared to those who are new to Photoshop, but don’t be discouraged because with the way to use Photoshop that we apply here you will see to create How simple is a beautiful 3D text effect in Photoshop really.

How to design outstanding 3D text in Photoshop
Instructions for creating beautiful 3D text effects in Photoshop
Tools to prepare:
– Photoshop software latest version, download Photoshop here.
– Load Beautiful font needed for the post.
Step 1: First you need to open a new file in Photoshop, use keyboard shortcut Ctrl + FEMALE if you don’t know where to open it. Here you enter the resolution you want to create, for example Width(Horizontal): 1600 , Height(Vertical): 900 and remember the unit must be Pixels.
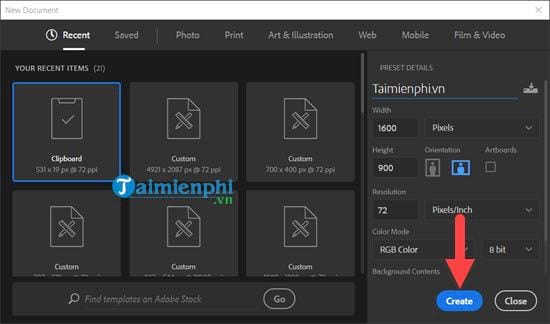
Step 2: Press the T key or click the T icon to activate the text drawing tool in Photoshop.
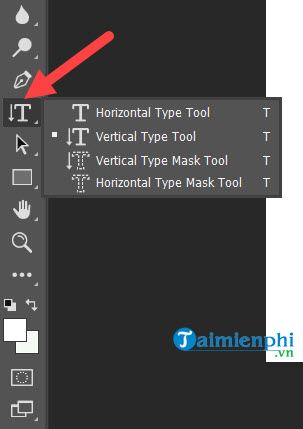
Step 3: Then you write any word in this new file, like in this example we type Taimienphi.

Step 4: After typing, press Enter to finish editing that text layer, then go to the Windows section on the menu bar > select Character.
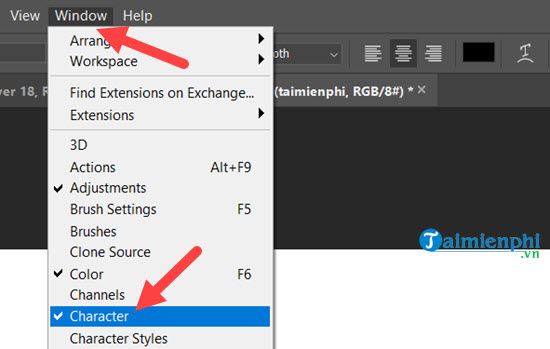
Step 5: Now your right interface will appear an additional part, this is the part that allows you to adjust the font size and font in Photoshop. About this part, Emergenceingames.com will let you self-edit to get the coolest typeface.
Note: Remember to use the beautiful fonts above if your computer does not have any beautiful fonts.
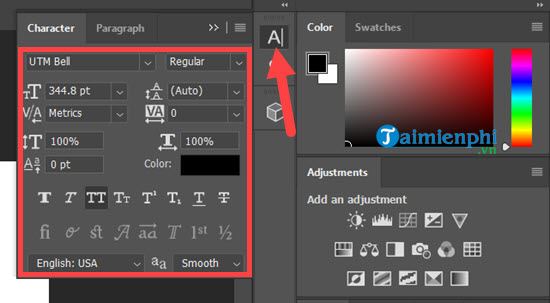
Step 6: After editing the text, right click on the text layer part > selection New 3D Extrusion from Selected layer.
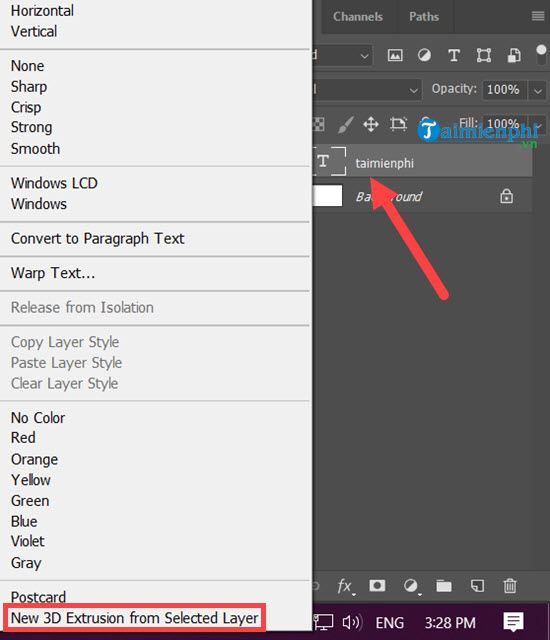
Step 7: The system will ask if you want to switch to 3D, tap Yes to transfer.
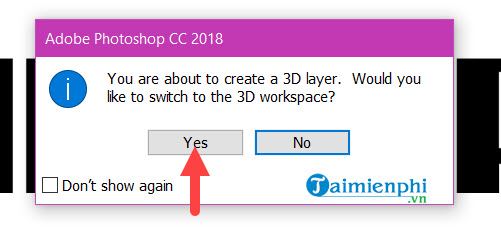
The result after converting to 3D on Photoshop as shown below, now let’s start creating beautiful 3D text effects in Photoshop.
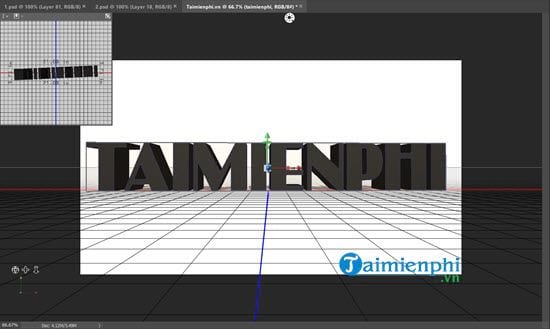
Step 8: Look to the Layer section on the right you find Layer Taimienphiclick on it to display details about this layer.
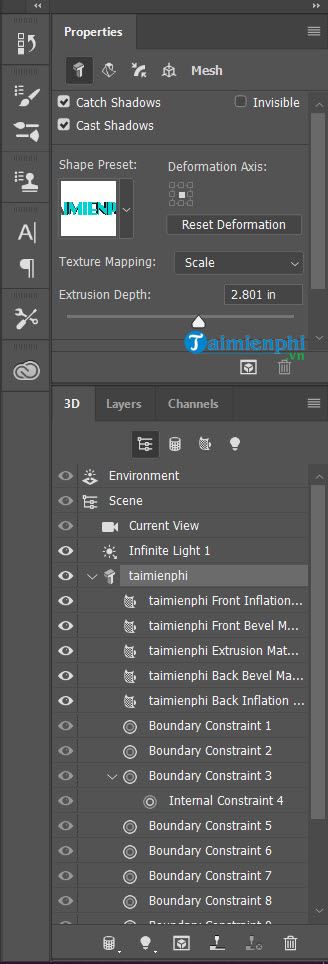
Step 9: Click on the first layer of Taimienphi, this will let you adjust the style of the outermost color display.
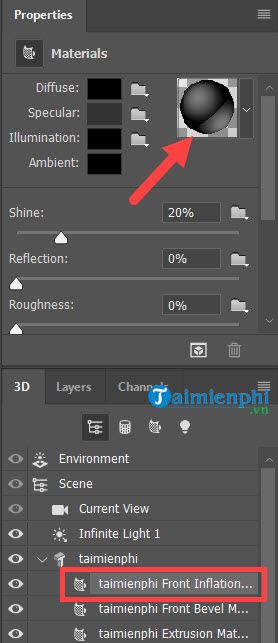
Step 10: Choose the display style according to your personal preferences, as long as the color looks best to your eyes.
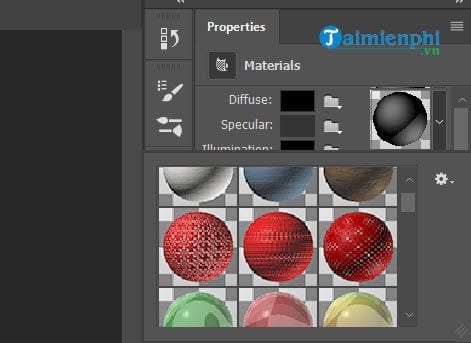
Step 11: Don’t forget to choose the display color after choosing the display style.
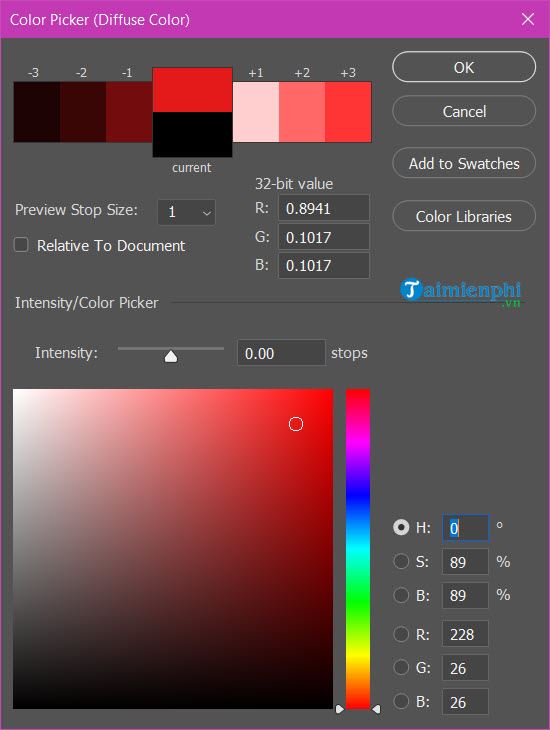
The result after you select the color display style as well as the first color style.

Step 12: Similarly you do the same with the 3rd layer in the large Taimienphi Layer. Here Emergenceingames.com shows you how to create beautiful 3D text effects in Photoshop with Layers 1 and 3readers can explore the remaining layers by themselves if they want.
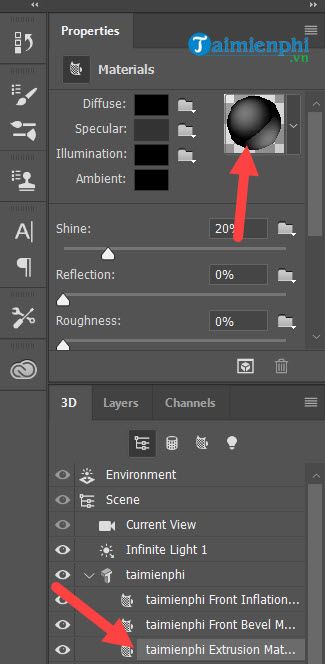
Step 13: Similarly let’s choose the display type available in Photoshop.
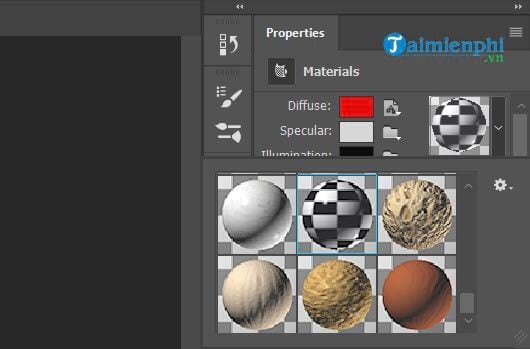
Step 14: And choose the color for it like the steps above.
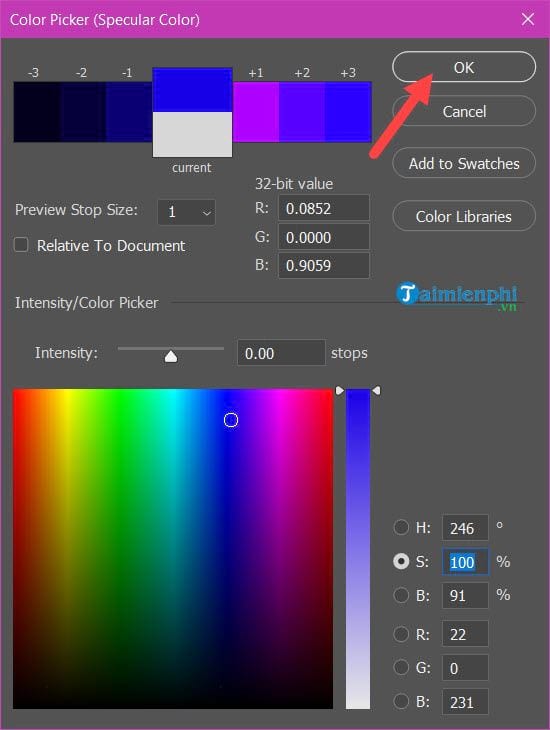
And the results you will soon see, readers can use the mouse to rotate 3D to see how the display type you choose will produce.
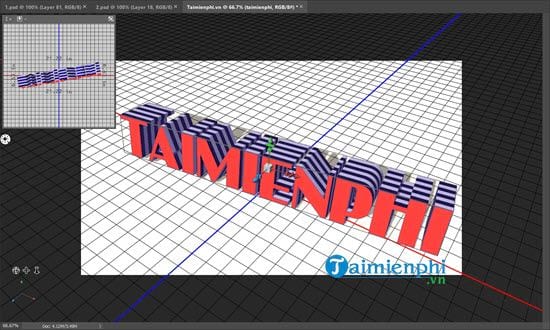
Step 15: Now go back to the first Background Layer, right click on it > select Postcard.
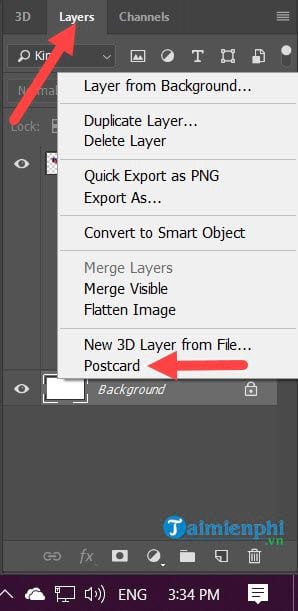
Step 16: Select both layers at once by holding Ctrl + mouse pointer.
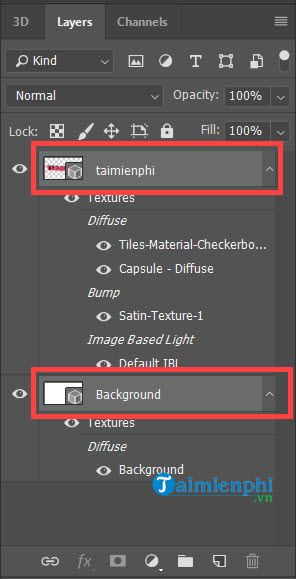
Then you enter part 3D > selection Merge 3d Layers
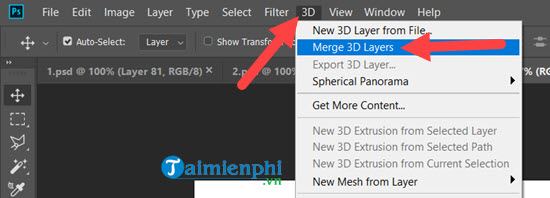
Step 17: Next you enter 3D > selection render 3D Layers to start Renderthis will take quite a while and depends entirely on your speed.
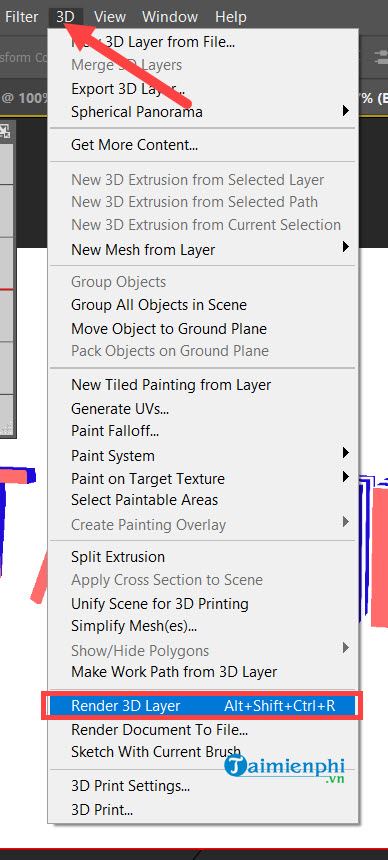
Step 18: After the rendering is done you will have a single layer, right click on that layer and select Rasterize 3D.
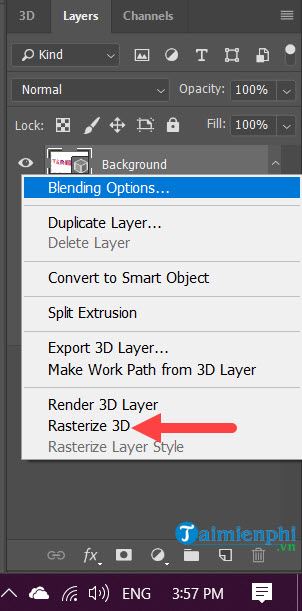
The final result after creating a beautiful 3D text effect in Photoshop.
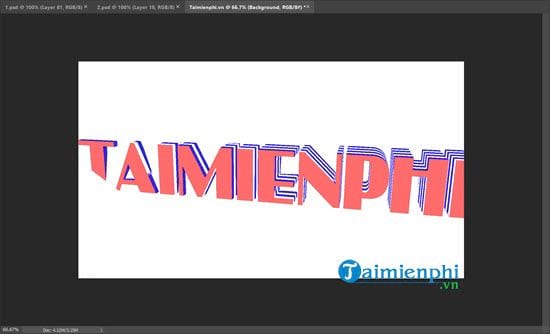
Of course, creating a beautiful 3D text effect in Photoshop depends entirely on your eyes as well as your creativity. The tutorial on creating beautiful 3D text effects in Photoshop above mainly tells you how to do it and how to do it to create a 3D product. The above work also needs a lot of editing to produce a satisfactory work.
https://thuthuat.Emergenceingames.com/tao-hieu-ung-chu-3d-dep-de-bang-photoshop-40921n.aspx
Through the article on how to create beautiful 3D text effects in Photoshop, Emergenceingames.com hopes to help readers better understand Photoshop’s tools. In addition, you also see the importance of keyboard shortcuts in Photoshop, readers can also update more Photoshop keyboard shortcuts maybe you don’t know.
Related keywords:
create 3d text effect in photoshop
make 3D text effects in Photoshop, create 3d text in photoshop,
Source link: How to create a beautiful, easy 3D text effect in Photoshop
– Emergenceingames.com



