With Video Speed Controller, users can control video playback speed on Chrome Easily. From Facebook to Youtube or other online video sharing sites, it’s completely convenient. Of course, with Youtube, we don’t really need it because this social network has built-in this feature.

How to control video playback speed on Chrome
– Download Video Speed Controller for Chrome here, download Video Speed Controller.
Note: Video Speed Controller works on Chrome but also works on Coc Coc.
Step 1: After clicking on the Video Speed Controller link above then click on the . icon Add to Chrome to proceed to add Video Speed Controller to Google Chrome.
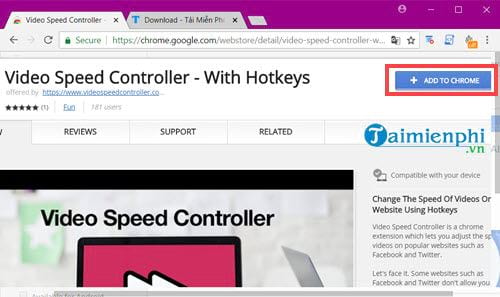
Step 2: A browser notification pops up, tap next Add extension to confirm adding the Video Speed Controller to the browser.
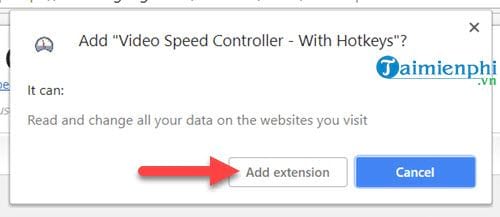
Step 3: Here you can use your account to log in and sync when using the Video Speed Controller on another device, but this step can be completely skipped.
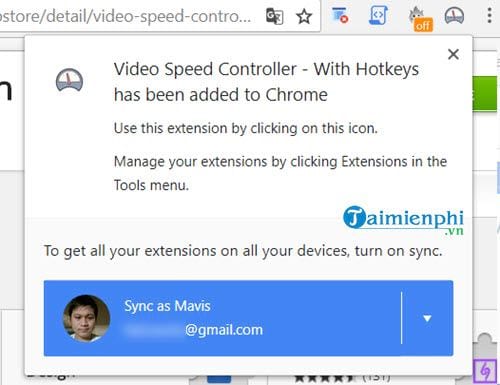
Step 4: Continue to agree to allow Google Sync when you use this account on another device, all settings will be activated quickly.
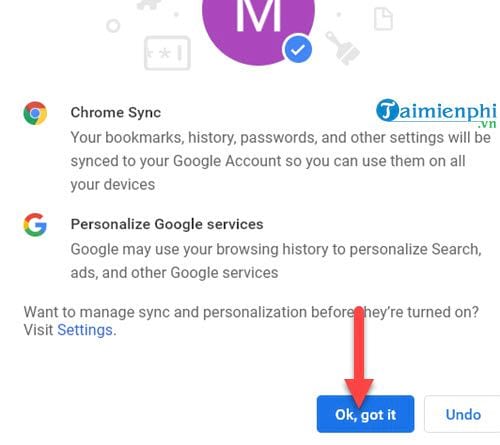
Step 5: Soon you will see Icon of Video Speed Controller on your browser bar, of course we don’t need to click to activate but will go to any video to try to control video playback speed on Chrome.
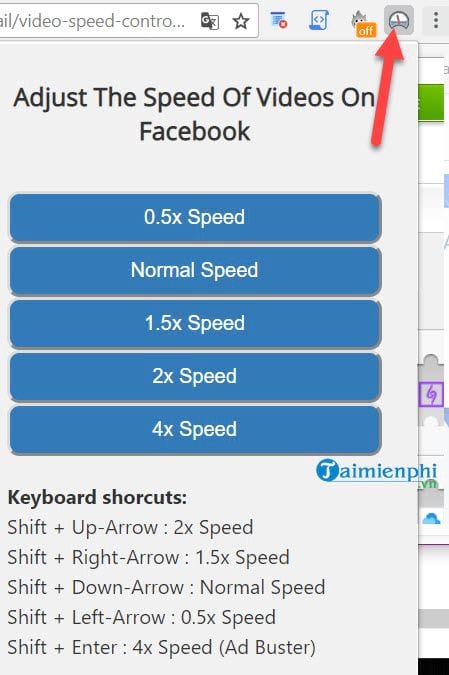
Step 6: Specifically like the Facebook video itself, watch any video and click on the Video Speed Controller to adjust the speed of that video, 100% sure the Video Speed Controller will work.
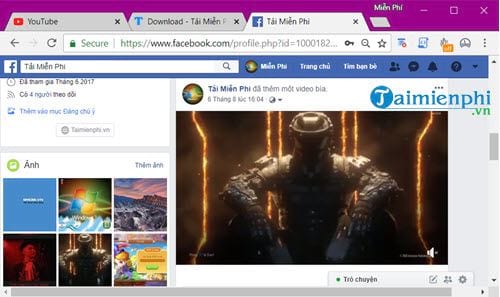
A tip to use is that every time you rewind a video, you don’t need to open the Video Speed Controller to adjust, you can use keyboard shortcuts instead.
– Shift + Down Arrow: Set to initial speed 1.0.
– Shift + Up Arrow: Increase speed by 1.5 ( 150% speed).
– Shift + Left Arrow: Reduce speed to 0.5 (50% speed).
– Shift + Right Arrow: Double the video playback speed (200% speed).
– Shift + Enter key: 4 times the video playback speed (400% speed).
Above is a guide to control video playback speed on Chrome, with Video Speed Controller users can easily increase or decrease the video playback speed as desired by the user. In addition, if you want, you can install Savior for Chrome so that you can download that video later, Savior is an exclusive feature on Coc Coc so you can install Savior for Chrome to download any video to Facebook.
https://thuthuat.Emergenceingames.com/cach-kiem-soat-toc-do-phat-lai-video-cua-website-tren-chrome-37115n.aspx
Sometimes using Facebook you feel annoyed when the videos automatically play that you don’t want. Especially when you are using 3G, 4G to watch videos. However, this feature can be controlled and we can turn off Facebook video autoplay as we like. For details, please refer to the manual turn off autoplay Facebook videos here to control more effectively in the process of watching videos at your will.
Related keywords:
edit video by reproducing video on chrome
slow down the video, rewind the video on chrome,
Source link: How to control the video playback speed of a website on Chrome
– Emergenceingames.com



