Many of us use email services for work and in many ways, maybe web-based to common services like Gmail, Yahoo mail. However, these services only work online, requiring an Internet connection. In case there is no network connection and still want to review the mail content, you need to configure the Gmail service on Outlook installed on your computer to browse mail more conveniently.
Related Posts
- Add Gmail settings to Outlook 2003, 2007, 2010 easily
- Instructions for backing up Outlook 2010, 2007, 2013, 2016 data
- Backup Outlook data, backup Mail in Outlook 2010, 2016, 2013, 2007
- Set Email Separator Line in Outlook 2013, 2010, 2007, 2016
- How to reduce the size of Office 2016, 2010, 2007 documents containing images
Gmail Currently, it is the most commonly used mail service in the world due to the benefits it brings. Speed, high compatibility, worldwide user community, simple communication are the advantages that gmail brings. However, Gmail works as a webmail service, only usable when there is a network connection. In case you want to browse email content when there is no network connection, you can configure the integrated Gmail service right into the email client available on your computer. Microsoft Outlook. Right after that, you can send and receive emails right on the Outlook interface with full editing support tools without using a web browser.
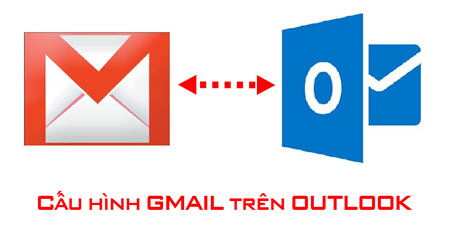
Configure Gmail service in Outlook 2016, 2013
To link with Outlook email client, you need open POP protocol on Gmail
Step 1: Proceed to gmail login -> At the Gmail interface, press the button Setting choose Setting
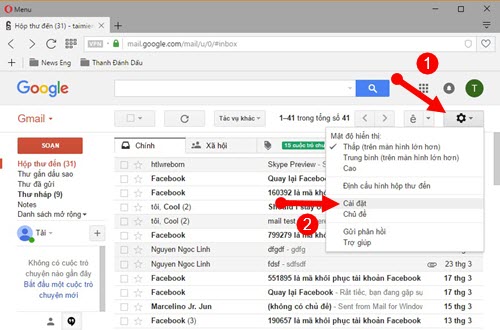
Step 2: Select tab Forwarding and POP/IMAP tick select Enable POP download function and choose keep a copy of Gmail in your Inbox
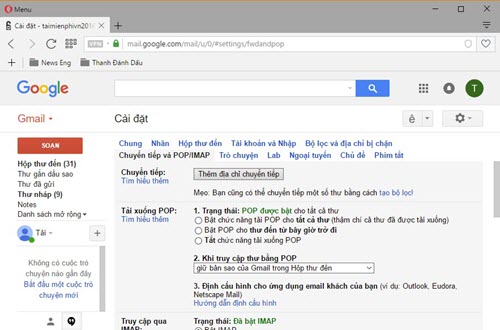
Step 3: Press Save changes
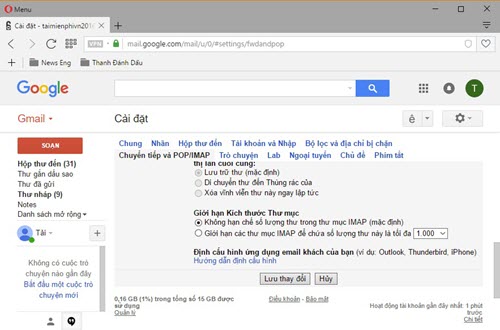
After configuring POP for Gmail, we can Gmail service configuration of that account on Outlook
Step 4: Open the Outlook interface. Press File
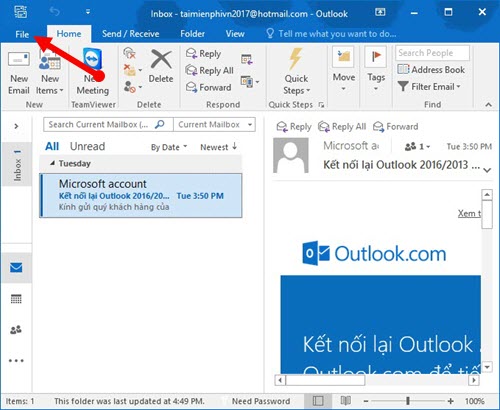
Step 5: Select tab Info press Account Settings
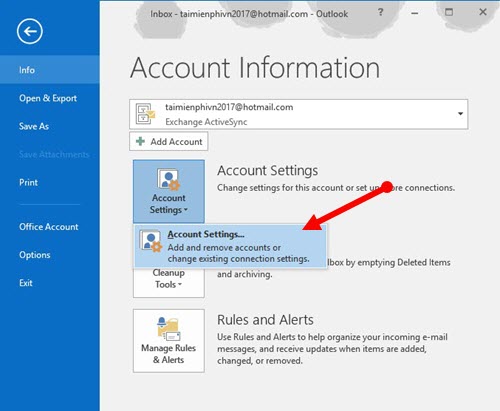
Step 6: Select tab Email press new
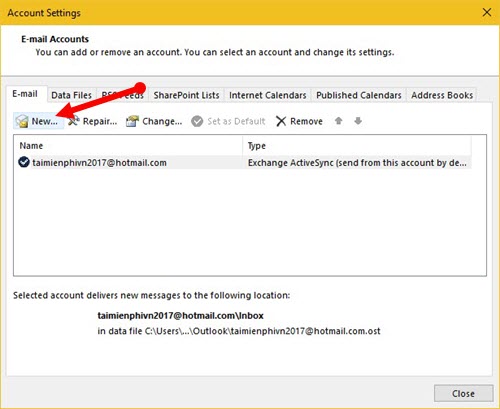
Step 7: Enter your Gmail account information, then press next .
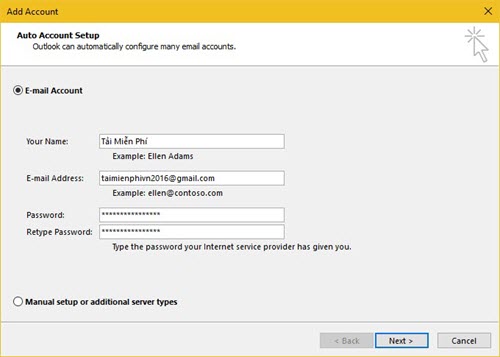
Step 8: Waiting to connect to mail server
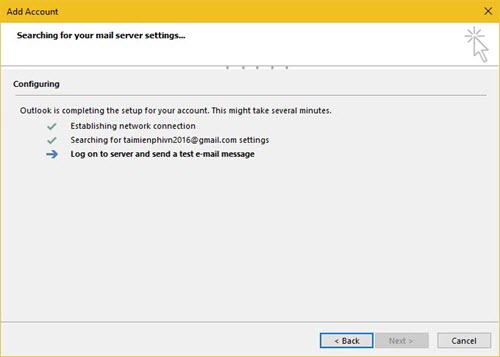
Step 9 : Press finish to finish
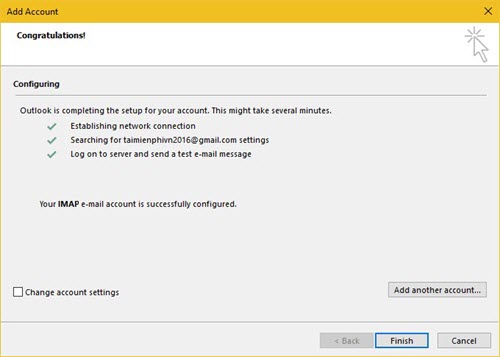
Step 10 : Check in inbox, Gmail service emails will be synced. From here you can browse mail right on the Outlook interface.
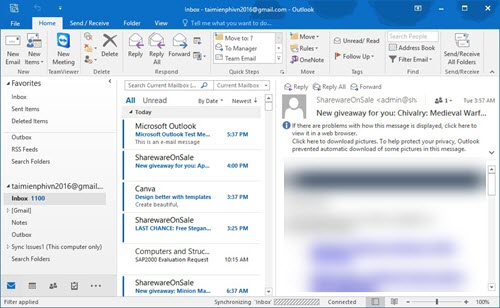
https://thuthuat.Emergenceingames.com/cach-cau-hinh-dich-vu-gmail-trong-outlook-2016-2013-2010-2007-2003-22508n.aspx
Outlook is a very handy email connection software on Windows. With Outlook you can connect to many other email services to use. However, sometimes you also need to know how to fix connection errors on Outlook in case problems arise to avoid affecting work.
Author: Nguyen Hai Son
4.0– 14 evaluate)
Source link: How to configure Gmail service in Outlook 2016, 2013, 2010, 2007, 2003
– Emergenceingames.com



