There are many ways to create text effects created with Adobe Photoshop graphics software, but to grasp all the ways to create these text effects is not easy, one of them is creating lava text effect in Photoshop.

How to create lava text effect in Photoshop
First, to get the lava effect, you need a lava pattern. To do this, look for a lava image, for example this one.

Then open that image in Adobe Photoshop, go to Edit/Define Pattern give it a name and press OK.
And now let’s get started.
Step 1: Create a new page in Photoshop (Ctrl+N) size 500x500px, resolution (Resulution) 300 dpi, black background. Use tools Type tool (T) to insert any text and set as shown in the picture. Here I enter the word Betdownload.

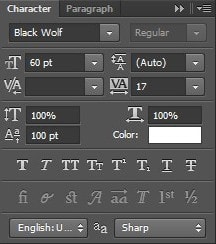
Step 2: Right click on the layer (Betdownload) and select Blending Optionsclick to select item Color Overlay and choose color #232323.
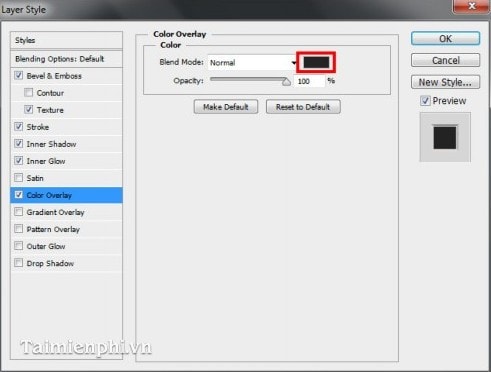
– Go to Inner Glowchoose color #faeaac and set as shown in the picture.
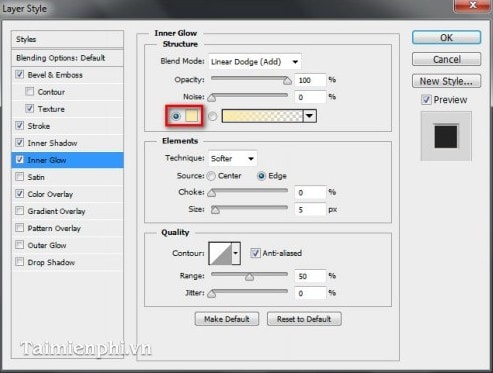
– Go to Inner Shadowchoose color #000000 and set as shown in the picture.
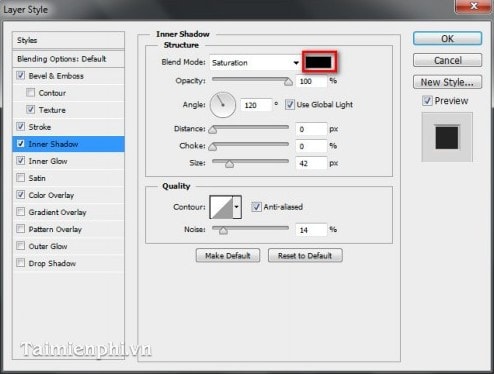
– Go to Stroke and set as shown in the picture.
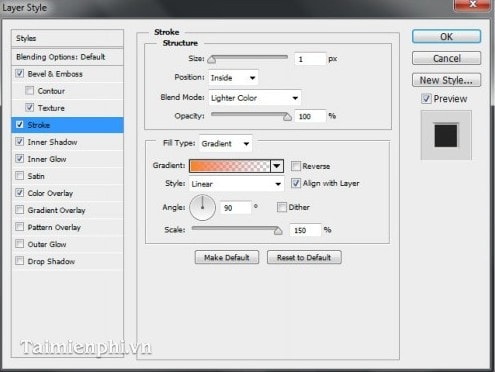
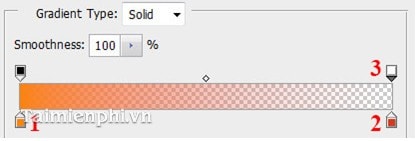
1. Color #fb830e
2. Color #d43a20
3. Opacity 0%
– Go to Bevel & Emboss and set as shown in the picture.
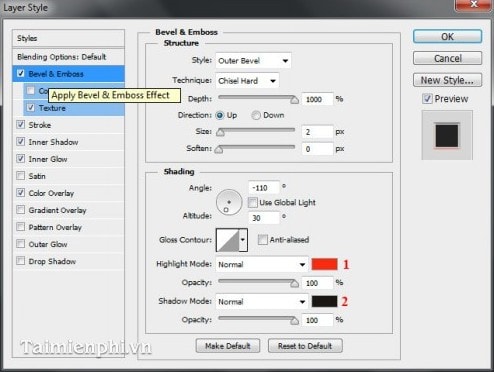
1. Color #fa2a0f
2. Color #191614
In the section Textureselect the pattern just created at the beginning of the post and set it up as shown in the picture.
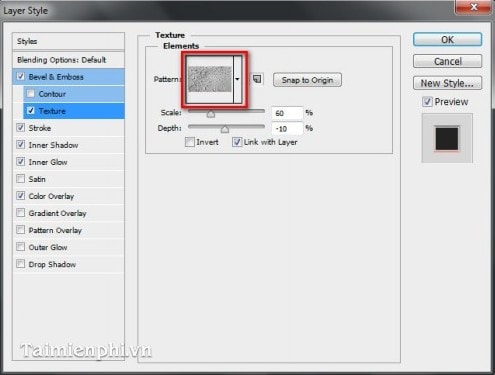
The results we get are as follows:
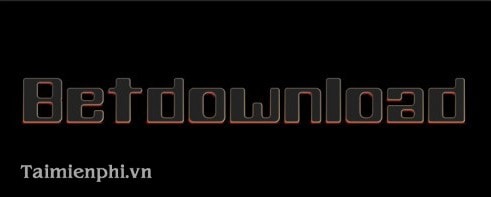
Step 3: Press Ctrl+J to duplicate the layer. Right click on the newly created layer (Betdownload copy) and select Clear Style Layers.
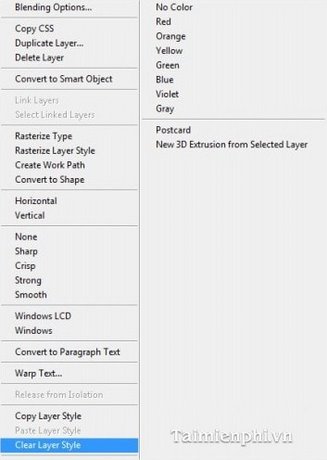
Then enter Blending Options and set as follows:
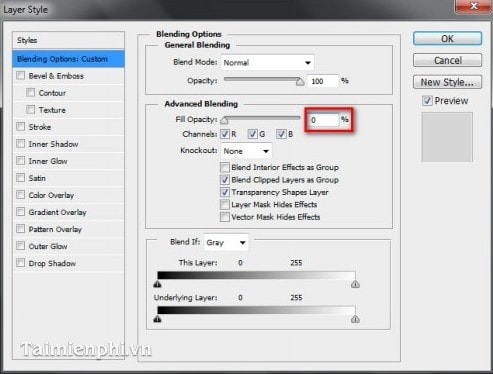
Section Inner Shadowchoose color #f28672
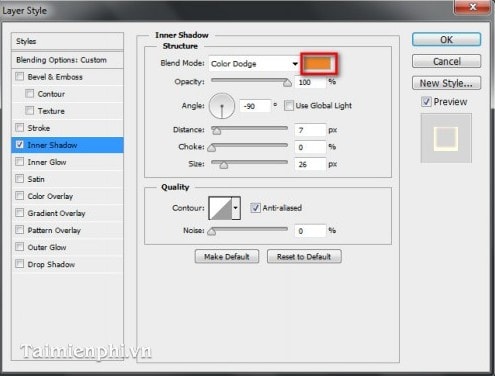
Section Inner Glow choose color #fcfcfc
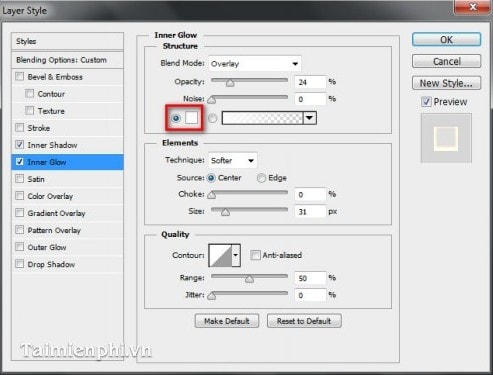
Section Bevel & Embosschoose color #000000 at 1 and 2.
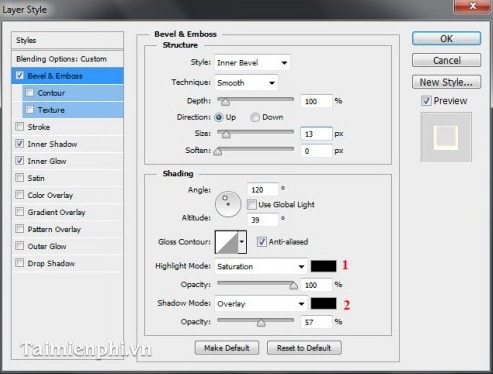
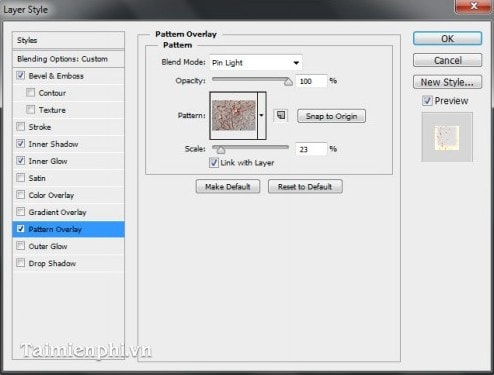
The results we get are as follows:

In the framework of the article on Emergenceingames.com, I have introduced to you how to create a lava text effect in Photoshop. You can refer to other articles such as: Create a wavy text effect in Photoshopbraille, molten fire letters, …
https://thuthuat.Emergenceingames.com/tao-hieu-ung-chu-nham-thach-trong-photoshop-853n.aspx
As mentioned, many effects can be created with Photoshop software, in addition to the lava effect, winding, the effect of creating the Watercolor effect is also loved by many young people, refer to how Create Watercolor effect for photo with Photoshop for one more effective way.
Author: Nguyen Canh Nam
4.0– twelfth evaluate)
Related keywords:
create lava text effect
make lava text in photoshop,
Source link: Create a Lava Text Effect in Photoshop
– Emergenceingames.com



