To control a remote computer, surely you will be no stranger to names like Teamviewer, Logmein, VNC Viewer… but controlling your computer remotely on a popular web browser will become should be more interesting and user-friendly for many people and the special thing is that you do not need to install any additional software. All you need is a running Chrome browser to be able to control and share your screen. And the following article Taimienphi will guide and introduce to you an interesting utility to control remote computers through Chrome, which is Chrome Remote Desktop.
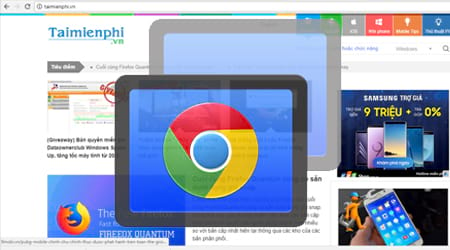
Control your computer remotely with Chrome browser
Step 1: To control your computer remotely using the Chrome browser, you first need to download and install the support utility Chrome Remote Desktop and click Add To Chrome
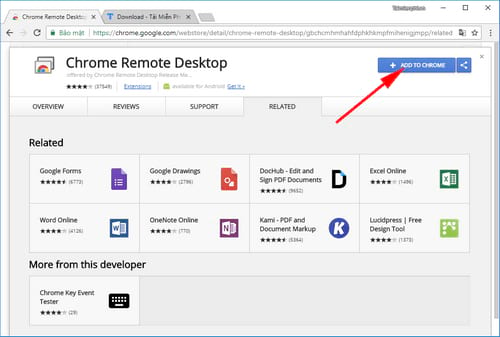
Step 2: A notification dialog box opens, you click next Add app (Add apps)
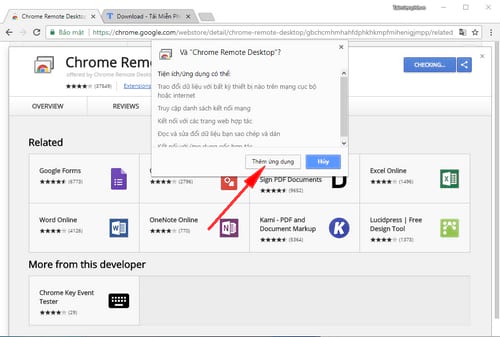
Step 3: The application management page opens, please click Chrome Remote
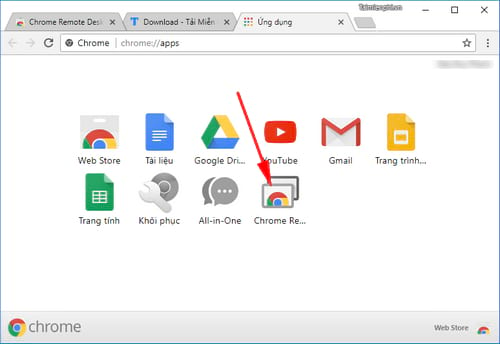
Step 4: The new interface appears, but to continue you need to grant extended access to your computer. Press tiếp tục (Continue)
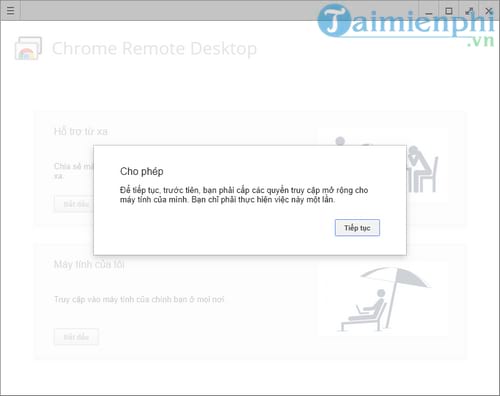
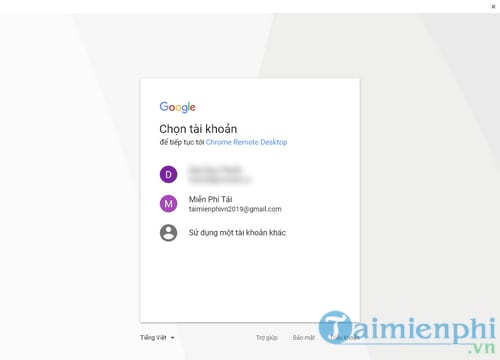
Sign in to your Google account
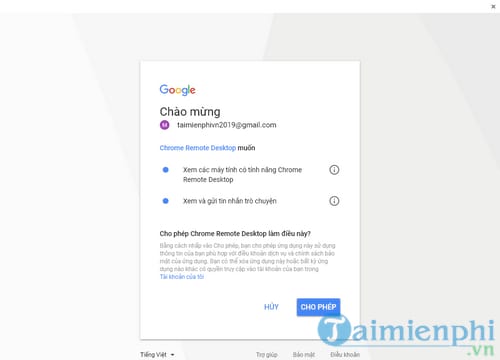
Step 5: Here, you will see two options: Remote Assistance (Remote support) and My Computers (My computer)
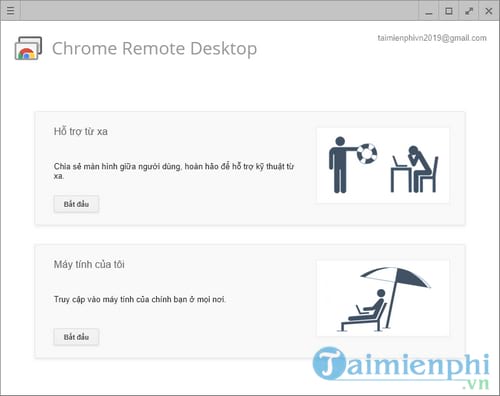
- Remote Assistance (Remote support): Use this to share the screen and control of the computer to another person. To enable remote support, click Get started (Start) and press next Share (Share)
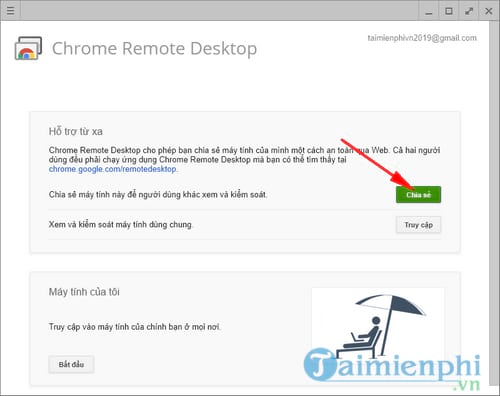
The system will now ask you to download and install the Chrome Remote Desktop server installer. Press Accept and install (Accept and install)
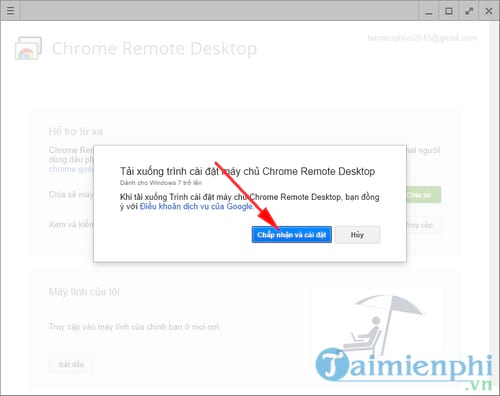
And after Chrome Remote Desktop server installer installation is complete. You click again Share (Share) and the system will give you an access code of 12 random numbers. This is the computer access code we need. Copy it and send it to the computer, the person you want to share it with.
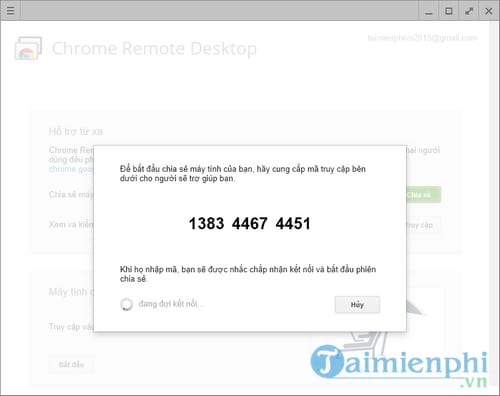
After the recipient receives the code from you, to notify the successful connection process, you will see on your screen a message as follows:
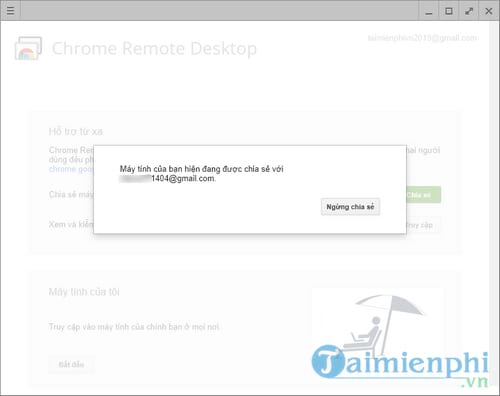
And in addition to the main screen of the computer, there will also be a message indicating the status of the computer being connected to another device. This message will appear throughout the sharing process, only disappearing when the process ends from either party or the internet connection is lost.
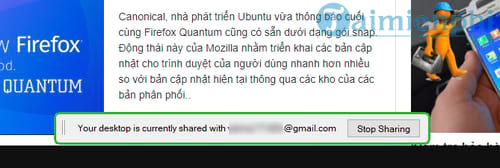
And if you act as the recipient of the sharing code from others, your Chrome Remote Desktop interface will display as follows:
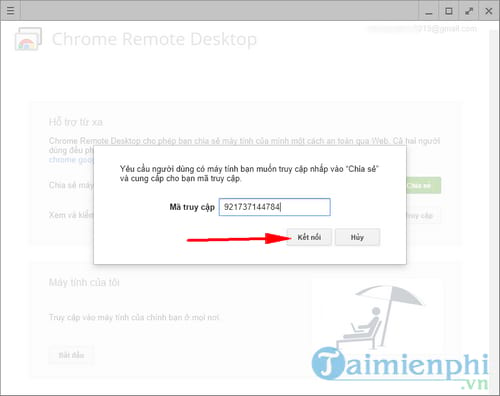
Enter the access code and press Connect (Connection)
The remote desktop interface will appear and you can easily control the other side’s computer.
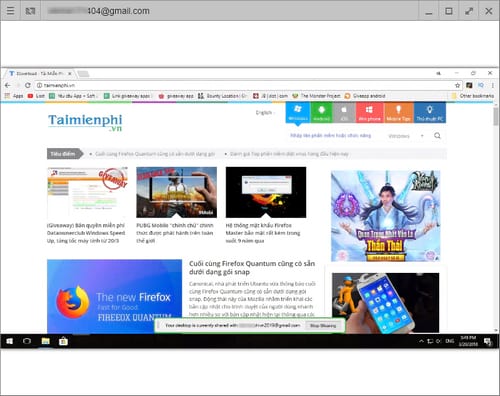
- My Computers (My Computer): Set this to be able to access your own computer when needed through another computer. To activate this service, please click Get started (Start) and press next Enable remote connections (Enable remote connection)
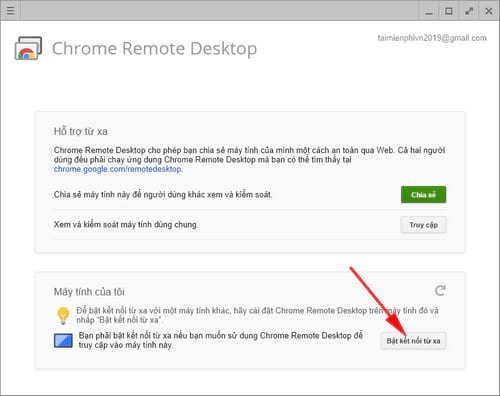
Next, enter the pin code to protect access to the computer (at least 6 digits to confirm when other machines access) then press OK
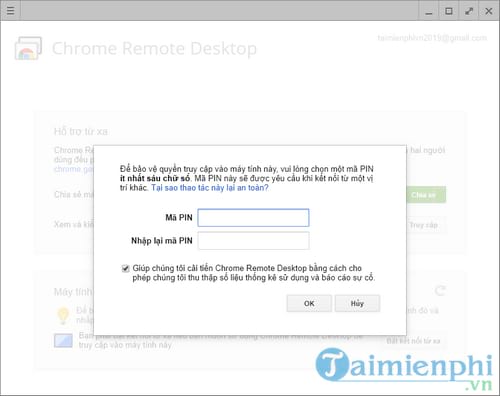
Wait a moment and you will receive a notification that remote connection has been enabled. Press OK.
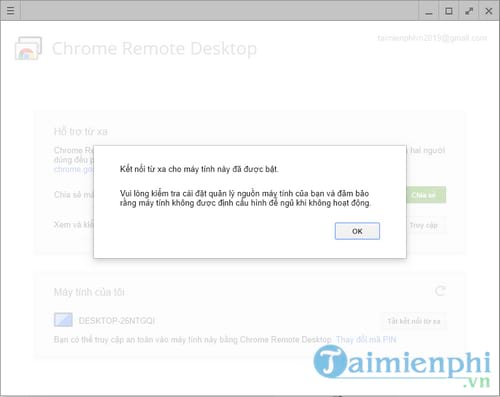
And when you receive the message as shown below, it means this machine has opened the remote control function so that other computers can access it when there is a PIN code via Chrome Remote Desktop.
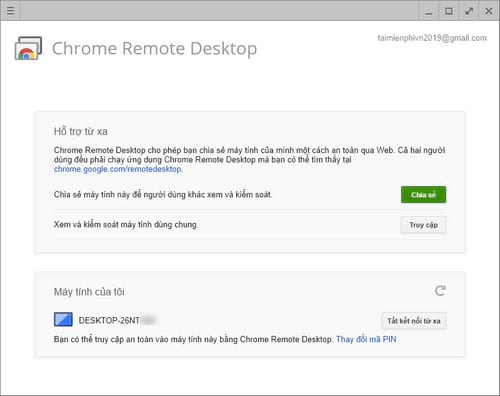
And when the Google account is logged in on 2 devices, you will see the information on the other device light up and just click on the remote control lever> enter the PIN code>Connect (Connection).
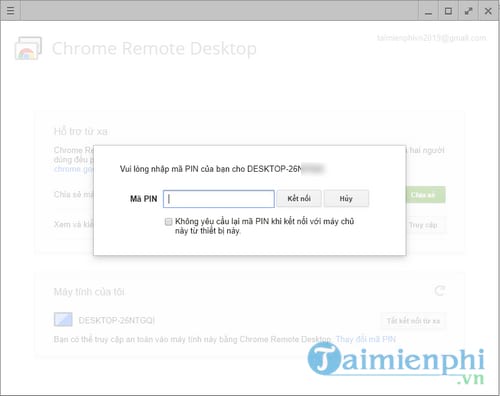
https://thuthuat.Emergenceingames.com/dieu-khien-may-tinh-tu-xa-bang-trinh-duyet-chrome-33008n.aspx
Thus, above are all instructions on how to control remote computers with Chrome browser that readers can apply to their use needs. Using the Chrome Remote Desktop utility is quite convenient and gentle when you want to control your computer remotely via a web browser. However, features such as file transfer, live chat should not reduce the value of this utility somewhat, to chat and copy files, we immediately think of TeamViewer, a software that supports access and control. today’s most professional remote desktop, Download TeamViewer and experience the useful features it brings. In short, depending on the user’s needs, readers can choose a remote computer control tool that is reasonable.
Related keywords:
Remote computer control
Remote desktop control with Chrome browser, Remote desktop control with Chrome,
Source link: Control your computer remotely with Chrome browser
– Emergenceingames.com



