If in the previous article we have guided you to Fix the error of the Brush Tool not working, in this article you will know how to choose the color for the Brush in Photoshop.

Instructions on how to choose a brush color in Photoshop
Step 1: Press Ctrl+N to create a new file in Photoshop and set up as shown in the image.
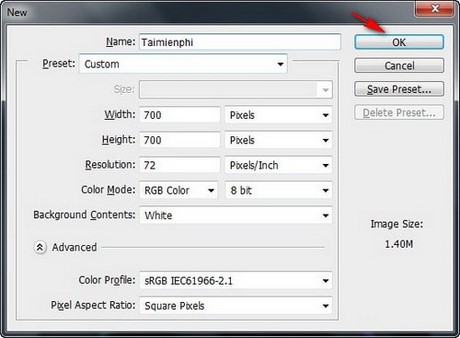
Step 2: To color backgroundyou choose the color you like and then select the tool Paint Bucket Tool (G) to color. I paint the background black to highlight the brush image.
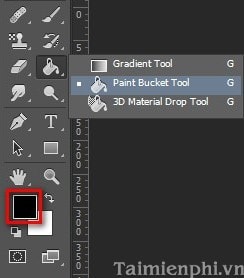
Step 3: Select tool Brush tool (B) and a brush shape you want to use (here I used brush “astral”), then select the color you want to fill.

We have the following result:

However, instead of choosing a solid color, we can do another way to make the image more shimmering. I will paint the brush with white color to make it easier to see.

Press Ctrl+Shift+N to create a new layer above layer bush. Then choose Gradient tool (G) and set as shown in the picture.

![]()
Drag and drop tools Gradient tool (G) we get the following.
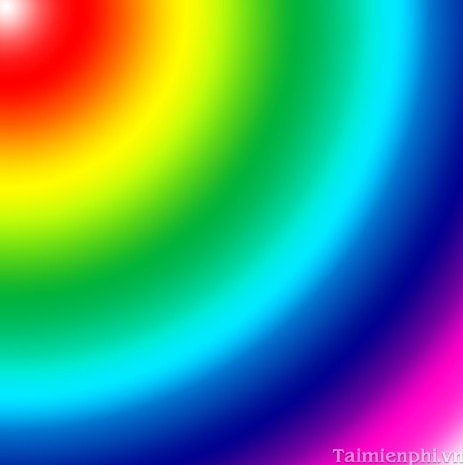
Transfer Blend Mode of this layer about Overlay or Color. We will get a butterfly brush with shimmering colors like this.
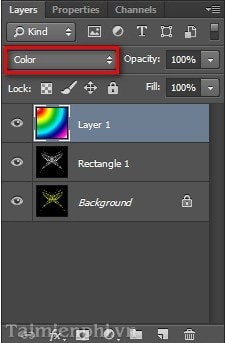

https://thuthuat.Emergenceingames.com/chon-mau-cho-brush-in-photoshop-2033n.aspx
Above, we have just done with you the manipulations of choosing colors for Brushes in Photoshop, so you know how to choose colors for the Brush which is quite strange and beautiful. In addition, you can refer to Change hair color with Photoshop, Turn black and white photos into color photos, …
Author: Nguyen Canh Nam
4.1– 22 evaluate)
Related keywords:
choose brush color
change brush color, choose brush color in photoshop,
Source link: Choosing a Brush Color in Photoshop
– Emergenceingames.com
