
Instructions for separating the background in Photoshop quickly and simply
Prepare:
– Download and install Photoshop on your computer
– A photo needs to separate the background.
– For photos with hair, to separate all the hair, please refer to the Photoshop hair removal tutorial
Step 1: Open the photo you need to remove the background from in Photoshop.

Step 2: Open Color Channels Channels (go to Window/Channels) and select the color channel at the highest contrast.
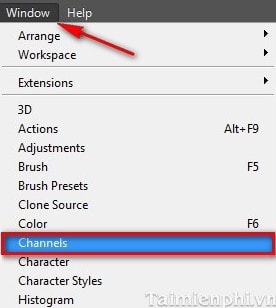
Here I choose the color channel Blue.
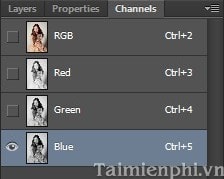

Step 3: Right click on the color channel Blue and choose Duplicate Channel… to duplicate the color channel.
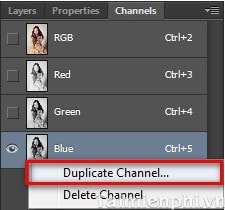
Step 4: Next, we need to increase the contrast to make separation easier. Use tools Quick Selection Tool (W) to select areas to increase contrast.

Then enter Image/Adjustments/Level… to open the dialog box Level and set as shown in the picture.
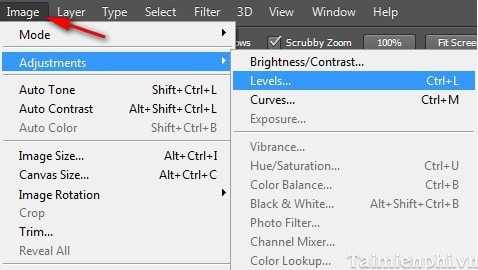
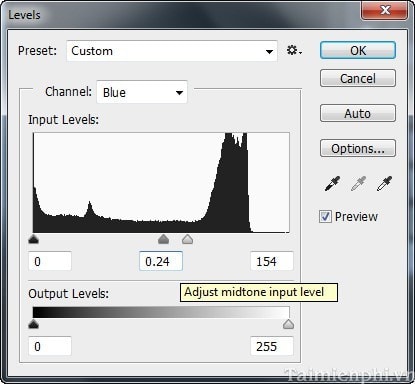
We get the following:

Step 5: Use tools Brush (B) to whiten the background (1) and blacken the object (2).
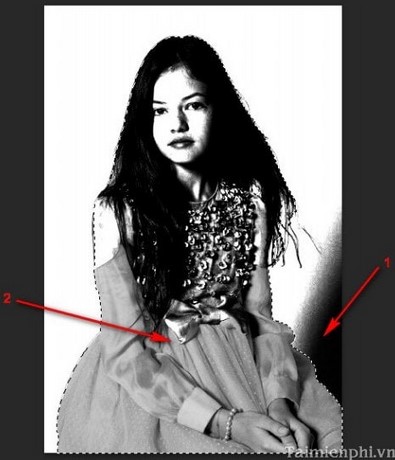
After painting, we get something like this:

Step 6: Next, hold the . button Ctrl and click to select the Blue copy layer, the software will automatically select the white area. To change the selection to a black area (object), click right mouse Click on the photo and select Select Inverse.
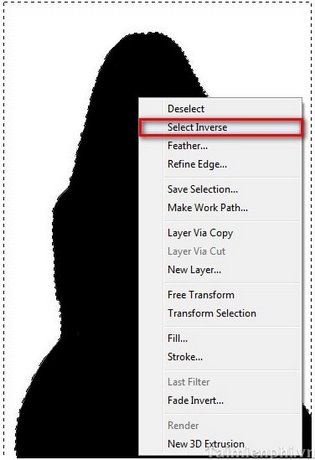
Step 7: Finally, off Blue copy layer and open layer RBG up.
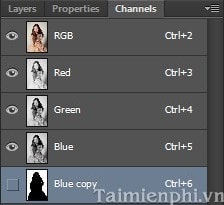
We get the following:

Step 8: Double click go to Background to switch it back layer 0. Then press Ctrl + J to duplicate the layer. Finally, turn off layer 0 and we will see that the image has been separated from the background.

You can also insert another Background to make your photo more vivid.

https://thuthuat.Emergenceingames.com/tach-nen-trong-photoshop-2081n.aspx
In the article limit, we have shown you how to separate the background in Photoshop. This way you can separate any object or object from the background to create unique and fancy photos. In addition, you can refer to How to create a Braille effect with Photoshop, Create a matrix text effect, ….
Related keywords:
background separation
background separation in photoshop, background separation in ps,
Source link: Splitting the background in Photoshop is fast and simple
– Emergenceingames.com



