Tips for cutting and merging photos with Photoshop are introduced by the publisher to users from Photoshop CS6 or even older versions. In the recently released versions of Photoshop, thanks to automated editing features, processing is more flexible and efficient. In particular, the way Collage photos with Photoshop CC 2020 also optimized extremely simple but still bring the most natural feeling.

How to combine photos into the background with Photoshop CC 2020
Prepare:
– Photoshop CC 2020 version, if you don’t have it, you can download it right here
=> Link to download Photoshop CC 2020 for PC![]()
=> Link to download Photoshop CS6 for PC![]()
=> Link to download Photoshop CC 2019![]()
– Background
– The photo needs to be merged with the background
To ensure the best quality, you should prepare a large, high-resolution photo. In the example of this article, Taimienphi will combine landscape photos into the sky background with the 2 images below.
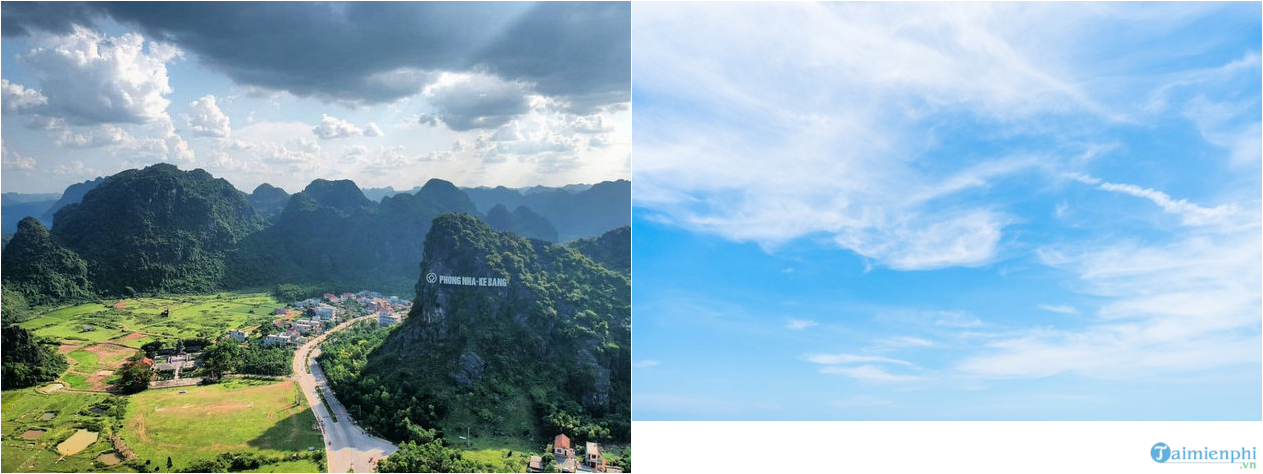
How to combine photos with Photoshop CC 2020
Step 1: First, you open 2 prepared images on Photoshop CC 2020.
Step 2: Select the card containing the image to be backgrounded. In this image, you see that the background of the sky is very dark, which makes the photo not very good. To remove this scene, first press the key combination Ctrl + J to duplicate the Layer.
Then you use the tool Magnetic Lassco Tool to select the area to be selected.
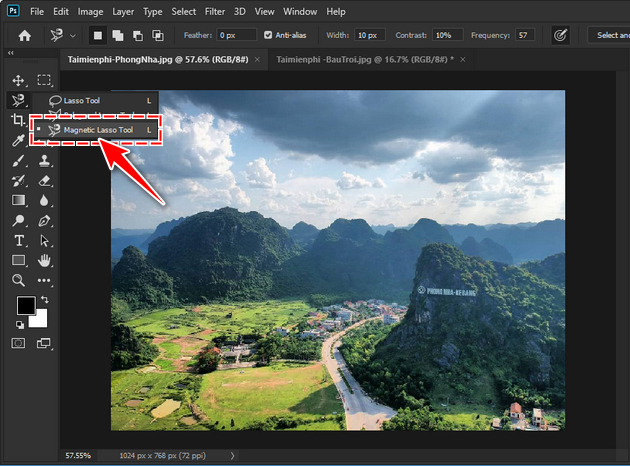
Step 3: After zoning the scene of the sky, press the . key Delete on the keyboard to delete. Click on The layer contains the image that has just been removed from the background and press the key combination Ctrl + to copy.
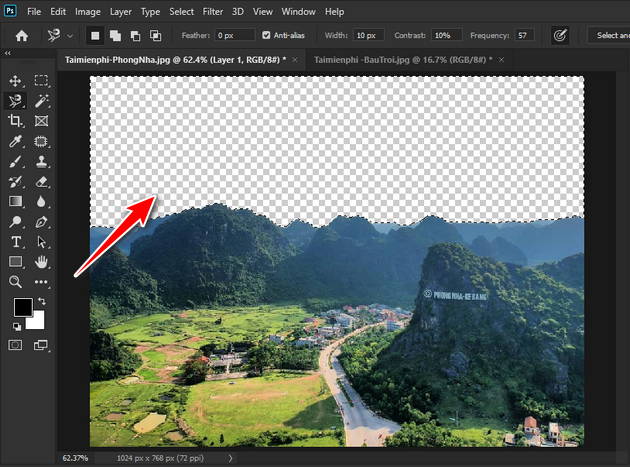
Step 4: Switch to the card containing the background image and press the key combination Ctrl + J to create an additional layer containing a copy of that background image. Now you just press the key combination Ctrl + DRAW to paste the Layer containing the image to be overlaid with the background.
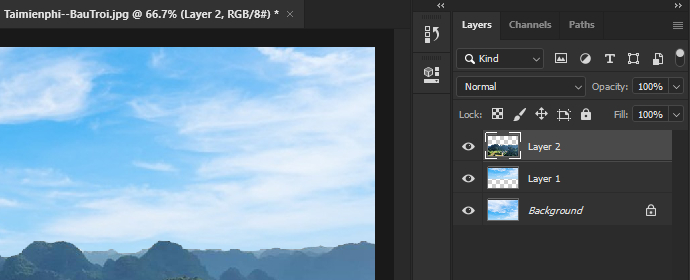
Step 5: Next, select the copy layer of the background image and press the key combination Ctrl + to execute the command Free Transform . With this Photoshop photo collage, now you just need to simply stretch, drag and drop the background image to the position that you feel is reasonable and beautiful, then press Enter.
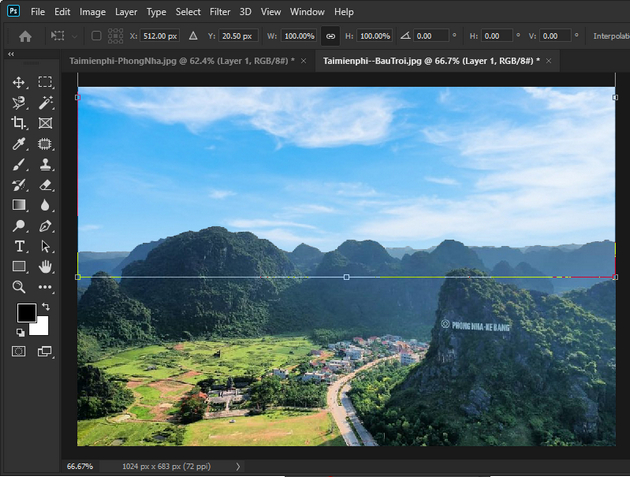
Step 6: To make the color and image of the photo more natural, you need to rebalance. Hold Ctrl key and click on the layers in the tool panel in turn. Right click and choose Merge Layers.
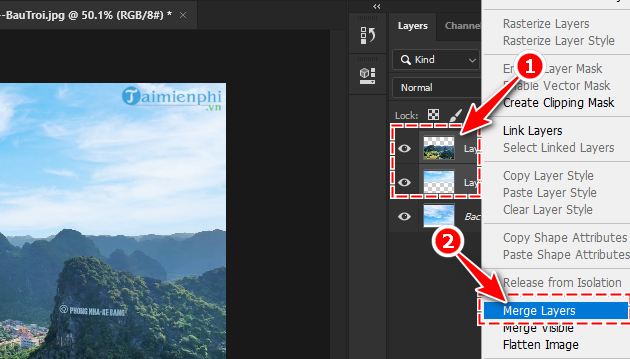
Press the key combination Ctrl + ERROR to call the tool panel Level . Adjust parameters like Input Levels and Output Levels make it reasonable then press OK.
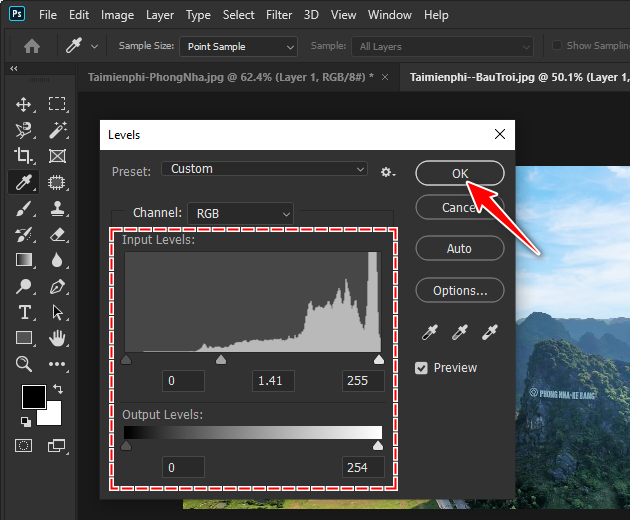
Beyond tools Level users can also use other tools like Hue , Curves ,… to fine-tune the image for the most realistic feel.
The final result after implementing how to merge photos into the background with Photoshop CC 2020 will look like the illustration below.
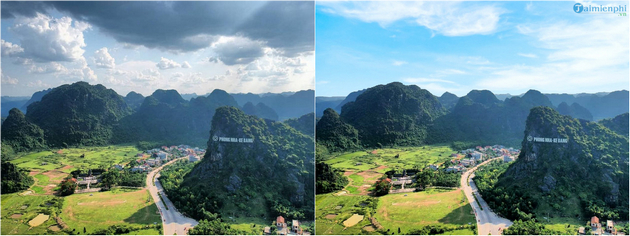
https://thuthuat.Emergenceingames.com/cach-gep-anh-bang-photoshop-cc-2020-56303n.aspx
Going through 6 steps, Taimienphi and you together learned about how to combine photos with Photoshop CC 2020 simply and effectively. Collage is one of the basic skills for Photoshop users, and is also a frequently used trick in design and photo editing. Mastering this skill, users can easily learn and use advanced tricks. In addition, please refer to How to create animations on Photoshop CC 2020 here.
Related keywords:
How to combine photos in Photoshop
how to merge images in Photoshop, merge photos into the background with Photoshop,
Source link: How to combine photos with Photoshop CC 2020
– Emergenceingames.com
