Wifi with exclamation mark, fix Wifi network error with yellow exclamation point when plugged in to the internet will provide methods to help you fix one of the most common problems of wifi users on computers and laptops that make them unable to connect. internet access. Follow the steps below to know how to fix it.
Usually, common, normal, wifi error yellow exclamation point will be alerted by the system as Limited access. This error can due to too many people accessing the network at the same timehowever, the cause of the yellow exclamation point wifi error can also be due to IP conflict or have connection problems. It is difficult to determine the cause immediately wifi error yellow exclamation pointso in this article, you need to do it step by step to check for exclamation wifi errors and fix them.

Fix wifi error with yellow exclamation point when plugging in network cable, catching wifi
This phenomenon appears on any Windows operating system including the latest version of Windows, Windows 10 wifi error still happens frequently. If using win 10, network error has an exclamation mark or Win 10 wifi error, you should find a way to fix it as soon as possible
Wifi error with exclamation mark and how to fix it
1. Check the modem and network cable
The cases of wifi error with yellow exclamation point may be caused by a problem with the modem or the network wire connected to the modem. When the computer connects to the modem but does not receive an Internet signal, there will be a yellow exclamation wifi error warning on the laptop. To fix this situation, you need to check the Internet indicator light on the Modem and reset the modem if there is a problem. If there is a network error, you need to contact your service provider for assistance in fixing the yellow exclamation point wifi error.
2. Fix wifi error with yellow exclamation point by updating wifi driver
Some cases of wifi error exclamation due to old wifi driver and not updated. To update the wifi driver automatically, do the following:
Step 1: Into the Control Panel on the computer. For your reference how to enter Control Panel on operating systems
Step 2: In Control Panel find item Device Manager.
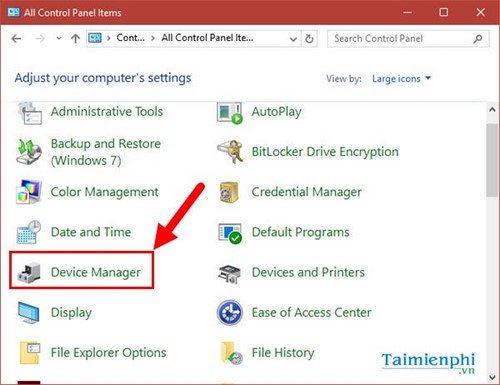
Step 3: In Device Manageryou find the item Network Adapterright-click the Wifi device in use, Select Update Driver Software…
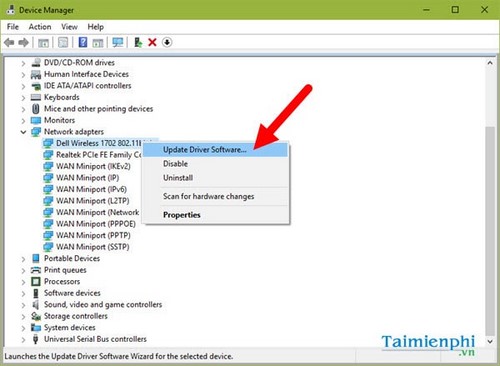
Step 4: Press Search automatically for updated driver software let the wifi driver automatically update and fix the yellow exclamation point wifi error
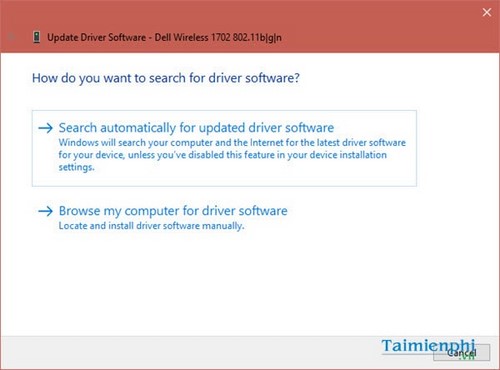
3. Use the finder and debugger
Windows has a function Diagnose (diagnosis and fix), you can use this function to check the problem on your computer that causes wifi error with yellow exclamation point. Follow these steps to fix wifi exclamation error:
Step 1: In Control Panelyou find the item Network and Sharing Center
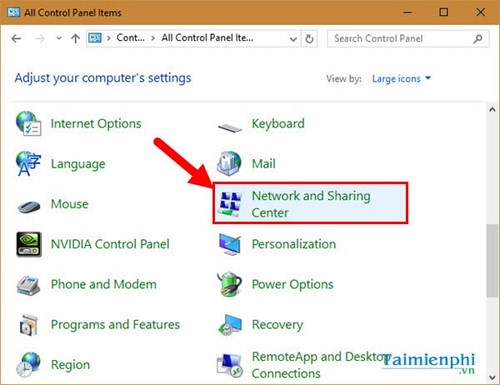
Step 2: Press Change adapter settings
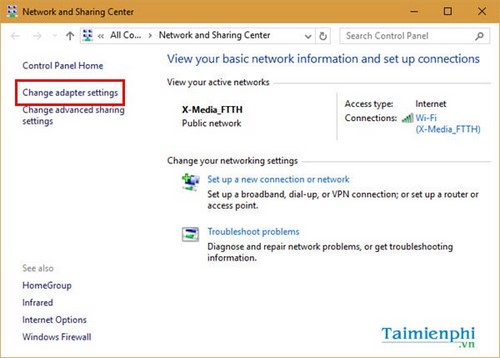
Step 3: Right click on the wifi connection, select Diagnose. Windows Error Finder will check for problems on your laptop and automatically fix yellow exclamation wifi errors.
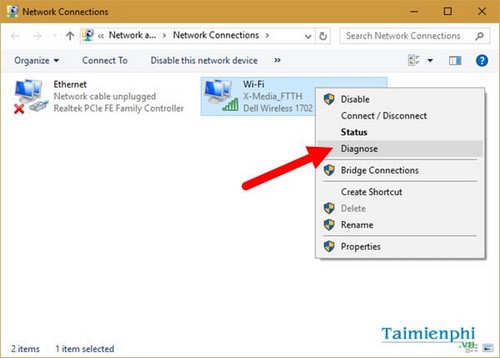
4. Re-issue dynamic IP for laptop
Step 1: Open the window Run by pressing the key combination Windows + CHEAP. Type in the keyword “cmd”
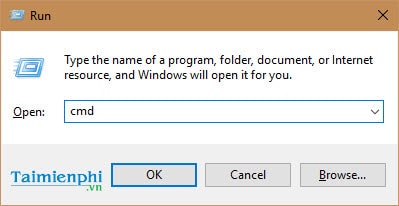
Step 2: The Command Prompt program appears, enter the command
ipconfig/release
then press Enter
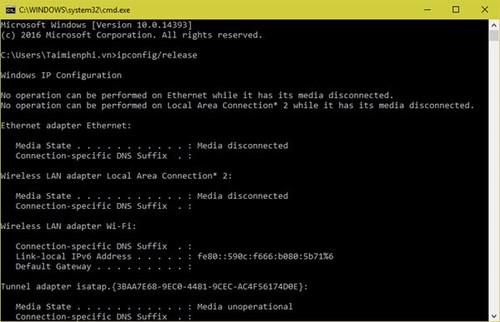
Step 3: Enter the command again ipconfig/renew
then press Enter. Please reconnect to the network and check if there is still the exclamation point wifi error.
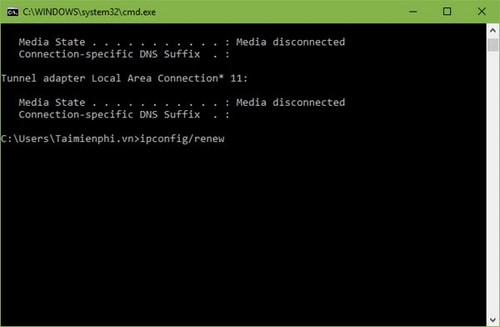
5. Reset static IP for wifi connection
After setting a dynamic IP for the connection and still not resolving the yellow exclamation wifi error, you should reset the static IP for the wifi connection and try again. The operating steps are as follows:
Step 1: In Control Panel you find the item Network and Sharing Center
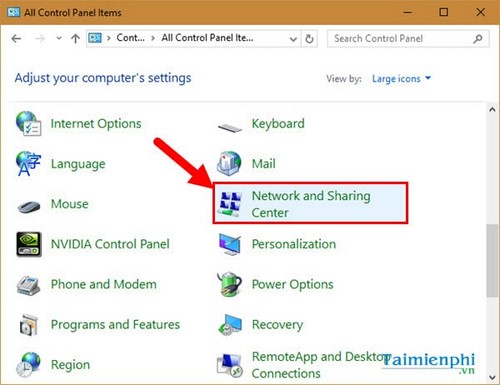
Step 2: You click on wifi connection.
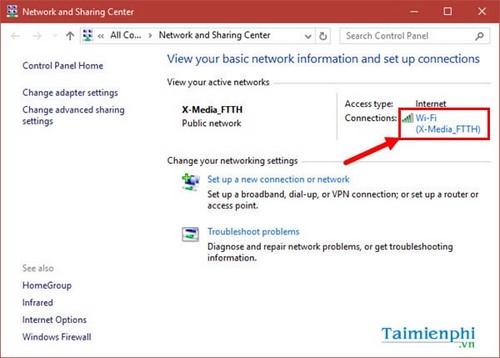
Step 3: Press Properties
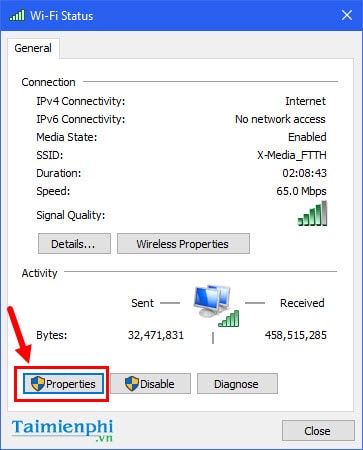
Step 4: Double click Internet Protocol Version 4.
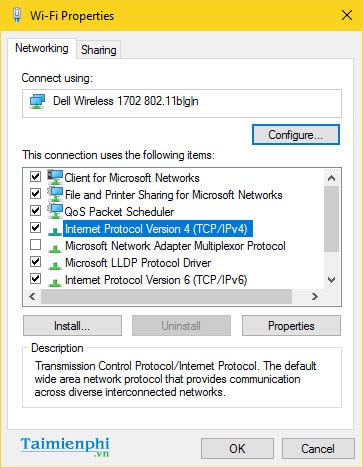
Step 5: Click select Use the following IP addressthen enter the static IP range for your machine
IP Address: 192.168.1 is fixed, the last number in the IP range is optional but must not coincide with the IP of the computer being used in the network. Here, I will set the IP range to 192.168.1.2.
Note: The IP Address of each network provider will also be different
Subnet Mask: You keep the default is 255.255.255.0
Default Gateway: This range will share the same number as the IP. Here it is 192.168.1.1 with the last 1 being the default.
Preferred DNS server and Alternate DNS server you set to Google’s default DNS range is 8.8.8.8 and 8.8.4.4
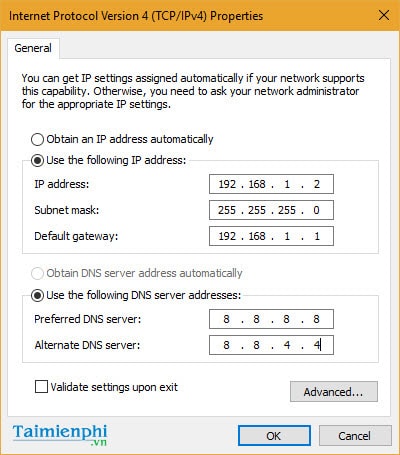
Step 6: Press OK To confirm. At this point you need to check if there is a yellow exclamation point wifi error or not. If the problem persists, you need to immediately change the static IP to a dynamic IP.
6. Fix Wifi network error with yellow exclamation point through Network Troubleshooter
Step 1: Right-click the network icon on the Taskbar, select Troubleshoot Problems.

Step 2: Follow the on-screen instructions.
Step 3: Press Windows + W, then type Troubleshooting there and then press Enter.
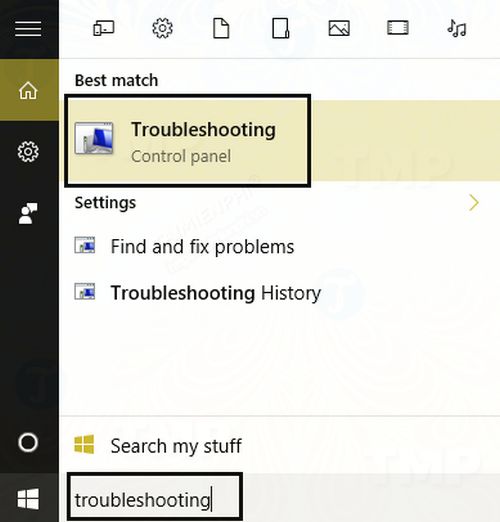
Step 4: On the window displayed on the screen, select Network and Internet.
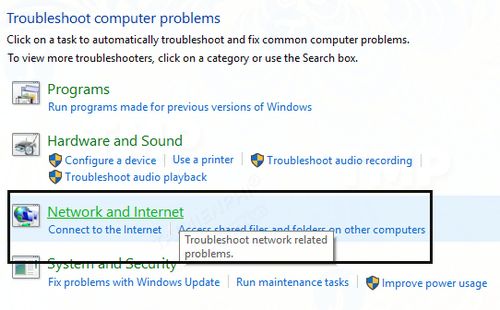
Step 5: On the next window, click Network Adapter.
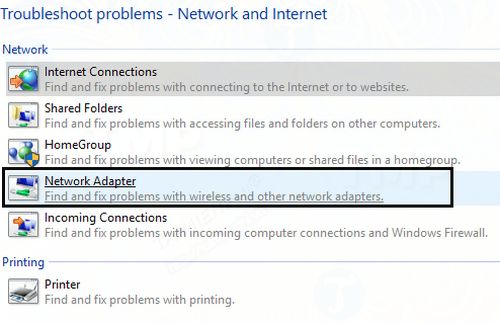
Step 6: Finally, follow the on-screen instructions to fix the error of the Wifi network with yellow exclamation points when connecting to the internet.
- See more: How to fix network with yellow exclamation mark?
7. Try resetting TCP/IP
If the above method does not work, try resetting TCP / IP to fix the error of Wifi network with yellow exclamation point when connecting to the internet and check if the error persists.
Step 1: Right click on the button Start in the bottom left corner of the Taskbar, select Command Prompt(Admin).
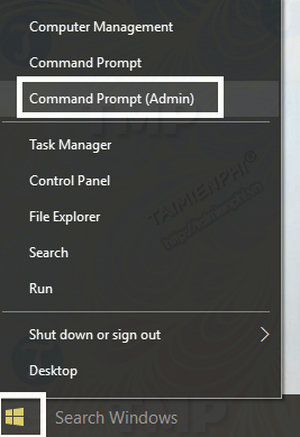
Step 2: Enter the command below into the Command Prompt window:
netsh int ip reset c:resetlog.txt
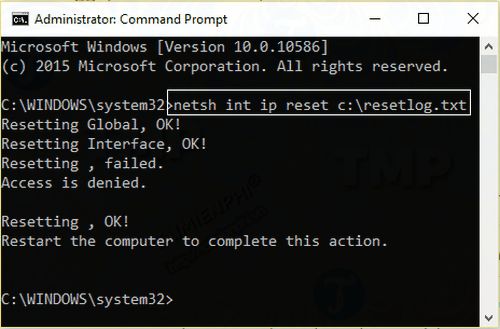
Step 3: If you don’t want to specify the directory path, you can use the command:
netsh int ip reset resetlog.txt
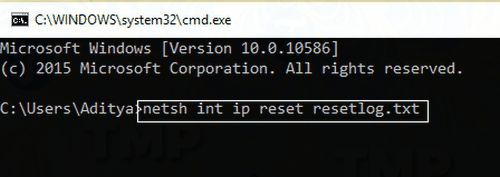
Step 4: Restart the computer and check if the error persists.
8. Change firewall settings Bitdefender or other antivirus program
Follow the steps below to change your Bitdefender firewall or other antivirus program:
Step 1: Open settings Bitdefender Internet Security or another antivirus program on your computer, select Firewall.
Step 2: Click the button Advanced Settings.
Step 3: Choose Enable Internet Connection Sharing.
Note: If the above option is not found, find and disable the option Block Internet Connection Sharing.
Step 4: Click select OK to save changes.
Step 5: If the above doesn’t work, try disabling the antivirus program’s firewall and enabling the firewall on your Windows computer.
Most users report how this can help fix Wifi network errors with yellow exclamation points when connecting to the internet.
9. Change Adapter Settings
Step 1: Open Bitdefender, select Protection module =>Firewall feature.
Step 2: Make sure the firewall is open, then go to the Adapters tab and change the settings below:
– Establish Network type Fort Home/Office.
– Establish Stealth Mode Fort OFF.
– Establish Generic Fort ON.
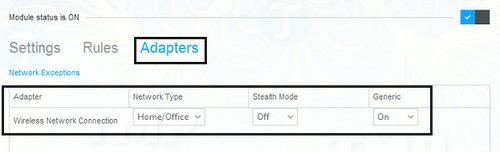
Step 3: Restart the computer to apply the changes and check if the Wifi network error with yellow exclamation point is still there.
10. Configure Wifi card
If all of the above methods are not available, try configuring the Wifi card to fix the Wifi network error with yellow exclamation points when connecting to the internet:
Step 1: Right-click the network icon on the bar Taskbarchoose Open Network and Sharing Center.
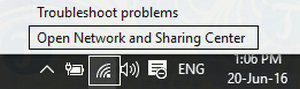
Step 2: Click on your Wifi network and then select Properties.
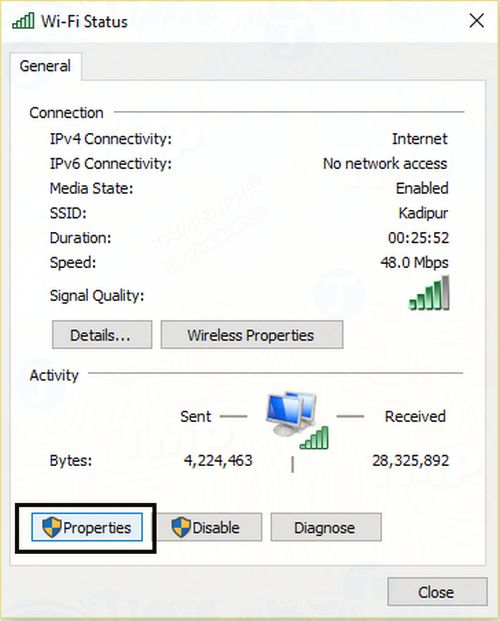
Step 3: On the Wifi Properties window, click Configure.
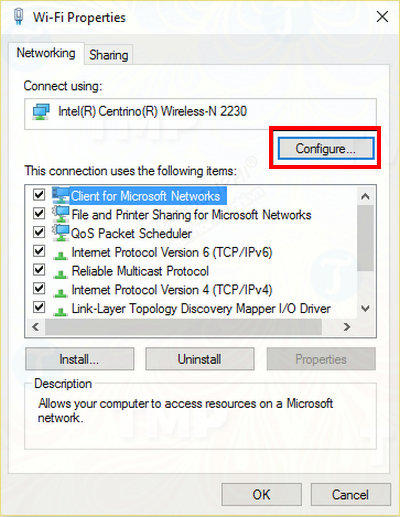
Step 4: Access tab Power Management and remove the item Allow the computer to turn off this device to save power.
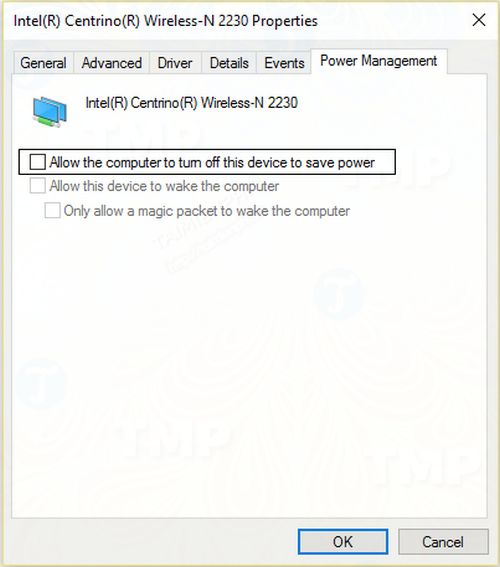
Step 5: Finally restart your computer and check if the error is fixed or not.
11. Reset TCP/IP Auto-tuning
Step 1: Right-click and select the Start button located at the bottom left corner of the Taskbar, select Command Prompt(Admin).
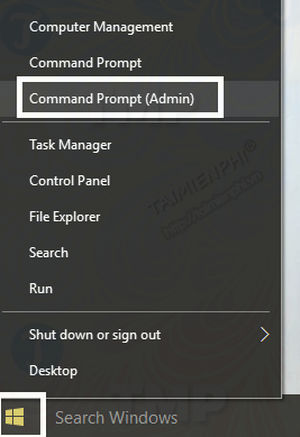
Step 2: Enter the following commands one by one into the Command Prompt window:
netsh int tcp set heuristics disabled
netsh int tcp set global autotuninglevel=disabled
netsh int tcp set global rss=enabled
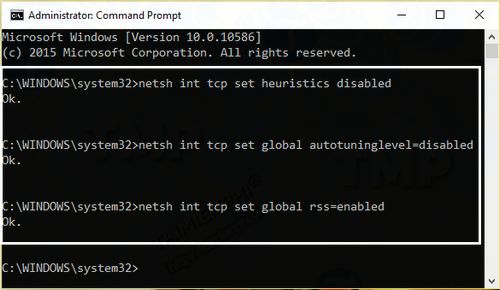
Step 3: Finally restart your computer and check if the yellow exclamation Wifi error is still there. If the error still persists, refer to some other ways to fix the error below.
12. Enable Metered Connection
To enable Metered Connection control, follow the steps below:
Step 1: On the Start Menu, click to open Settings.
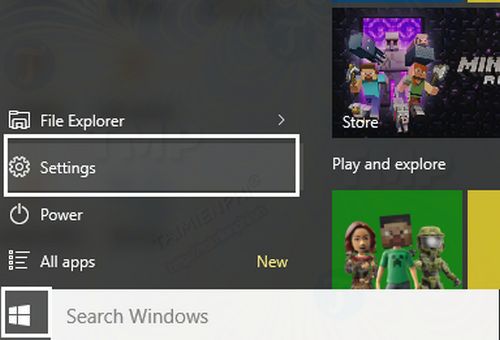
Step 2: On the Settings window, click Network & Internet.
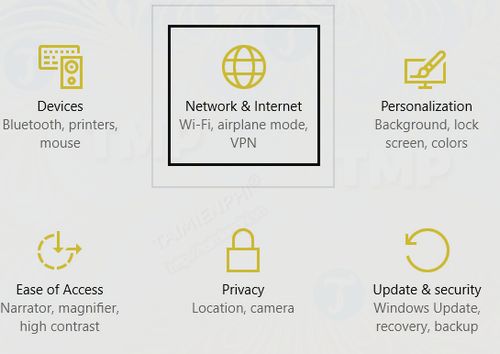
Step 3: Here find and click the option Advanced options.
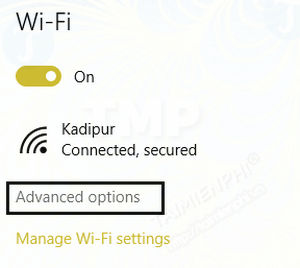
Step 4: Option setting Metered connection luxurious ON.
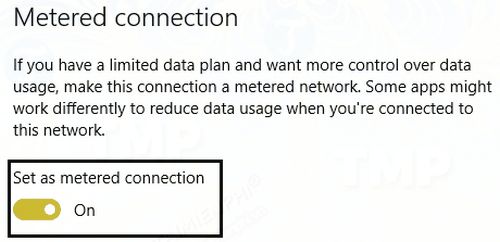
Step 5: Finally restart the computer to apply the changes.
12. Set Roaming Aggressiveness to Maximum
Step 1: Right-click the network icon on the Taskbar, select Open Network and Sharing Center.

Step 2: Select the Wifi you are using, then click Properties.
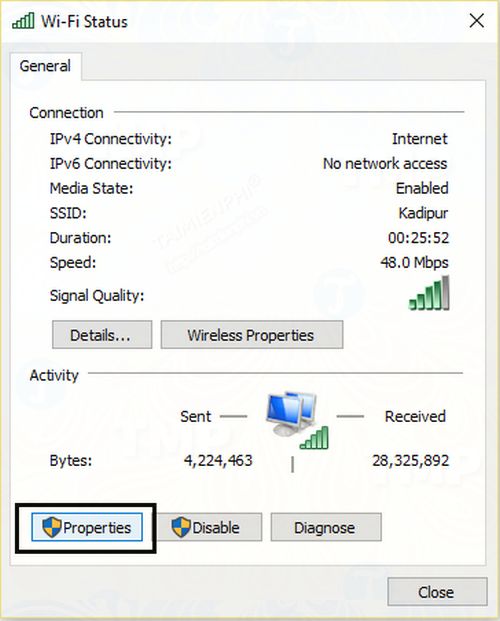
Step 3: On the Wifi Properties window, click Configure.
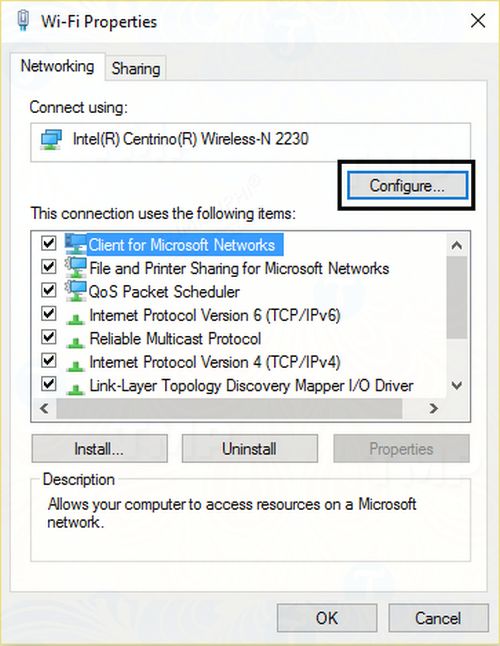
Step 4: Navigate to the Advanced tab and find the Roaming Aggressiveness setting.
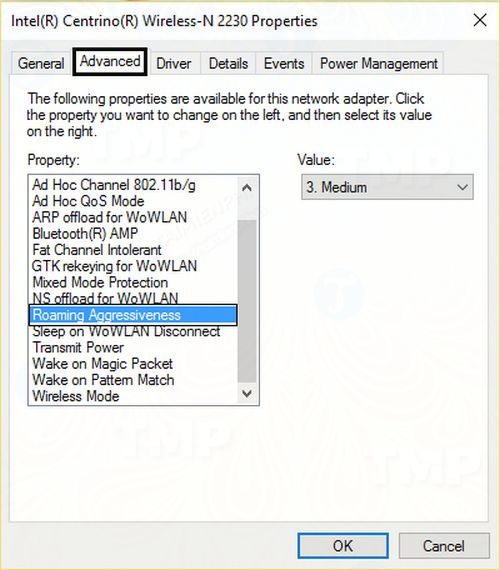
Step 5: Change the value in the Value section to Highest and then click OK.
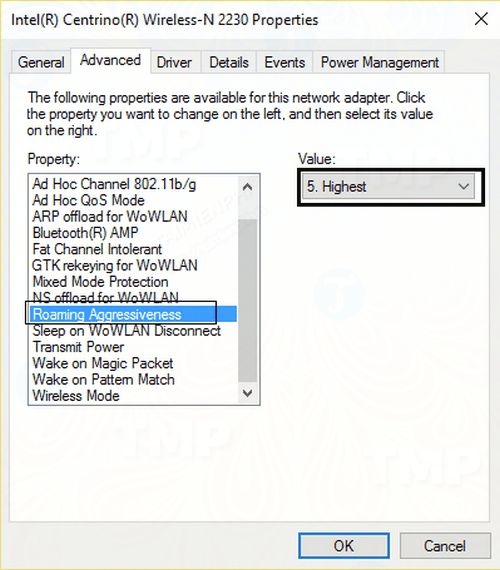
Step 6: Restart your computer to apply the change and see if the error persists.
Emergenceingames.com has just done with you guys to fix the exclamation wifi error when plugging in the network cable. Hopefully this trick will help you in the above situation, but if you try everything and it doesn’t work, you should call your network provider for their review and support. In addition, if you find the internet connection speed is slow, you can Test network speed Internet on your computer. Test network speed will help you have the best preparation if you want to play games or download heavy files from the internet
If you use a wifi network sometimes you are also being used by others, making the network unstable, try changing the wifi password with a new one. How to change wifi password is quite simple for each manufacturer’s modem
When it’s quiet, what’s wrong with WiFi not being able to connect to the network? Even though you’ve done everything you can, you still can’t get the network back, what will you do? In fact, the errors that prevent wifi from entering the network are many, but the important thing here is that you must determine the cause of the WiFi not being able to access as well as need “standard” knowledge to handle the problem. And Emergenceingames.com is the place that will help you get the necessary answers and knowledge that you are looking for.
https://thuthuat.Emergenceingames.com/sua-loi-dau-cham-than-khi-cam-day-mang-2114n.aspx
Related keywords:
wifi error exclamation
wifi has an exclamation mark, can’t connect to wifi,
Source link: Wifi has an exclamation mark, fix the error of Wifi network with yellow exclamation point when plugging in the internet connection
– Emergenceingames.com
