While Google’s Gmail service is usually pretty easy to use, with lots of Gmail sign-ups happening every day, it certainly still has some room for improvement, especially on mobile platforms. It is common on Google products that what you see is not quite what you get.

Hidden features in Gmail for Android
Update the latest version of Gmail on Android and iOS here:
=> Gmail download link for Android![]()
=> Gmail download link for iOS![]()
The Gmail for Android app has some super useful hidden features that you might never have noticed. These easily overlooked features can make email experiences more powerful and effective on mobile devices. And this article will unearth 7 cool hidden features that you might wonder why you didn’t know about them sooner.
7 handy hidden features in Gmail for Android
1. Advanced email formatting commands
Gmail for Android’s email composing screen is a pretty important thing, but it doesn’t seem to be. If you think so, then you are wrong. Long press on any open space while writing a new email and boom, look what you’ll find:
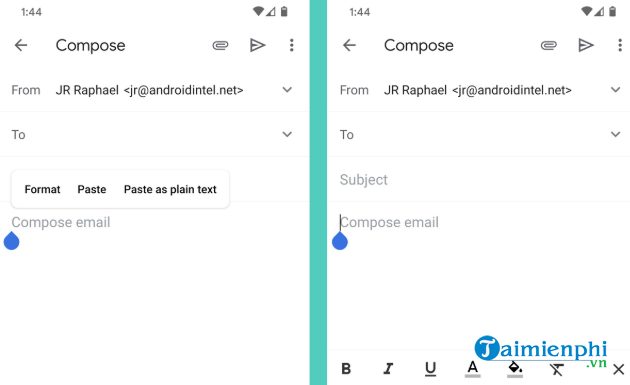
Tap format Format there and what do you have? It is a group of advanced text formatting commands for composing email messages. You can style any part of an email with bold, italic or underline, you can change the font color or background, and you can remove all existing text formatting with just a few clicks. a simple touch.
2. Customizable swipe gestures
Ever wished there was an easy way to snooze emails from your inbox or maybe even mark them as unread without having to do a bunch of complicated taps? Surely, you will be satisfied with what is shared below.
Open Gmail app settings on Android by tapping 3 dots in the upper left and scroll down until you see the option Settings. Touch General settings > Swipe actions.
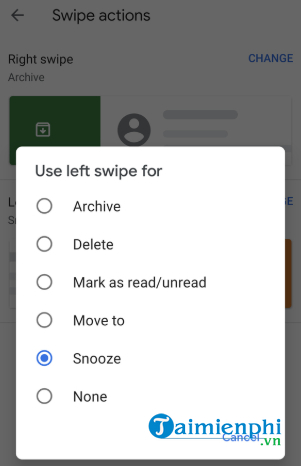
There, you can configure exactly what action is attached to swiping an email left and right from the inbox, or from any other email list view. Set up the way you want.
3. Stop Accidental Actions
It’s easy to accidentally tap an icon while you’re on the go, but Gmail actually has a spectacular way to prevent you from doing something stupid by accident. This is an extra confirmation step when you accidentally do some superfluous actions like archiving or deleting an incomplete email or hitting the send button before you can check the email again. You just need to take a few simple steps to set up and activate.
Go back to item General settings in Gmail settings, scroll to the bottom of that section and select Action Comfirmations. Here, you enable any additional validation steps that will save you from accidental actions.
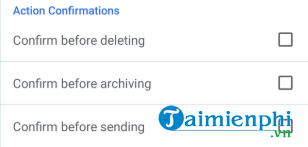
It’s also worth noting that archive and delete confirmation doesn’t work with swipe-based gestures. That’s a pity, because Gmail’s swipe gestures are too easy to trigger by accident when you’re trying to use Android 10’s system-wide Back motion. But, fire prevention is better than fire, you do you think so?
4. The Promotions tab is less annoying
Tab Promotions of Gmail on Android is both good and bad. It gives users a great way to keep their inboxes free of emails you probably never see, but it also throws in some ads and does a few weird things with it. your email sort order.
There’s not much you can do to get around those ads, it’s annoying, but you can prevent the app from changing the order of emails and placing promotional emails that are deemed more valuable than other emails. prior to.
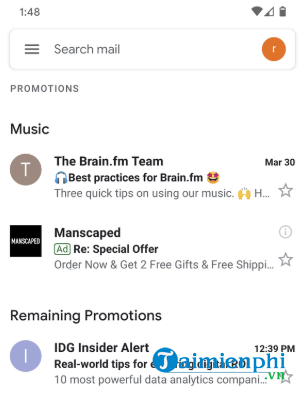
To go back to the chronological view, the normal style view, go to the Gmail app’s settings and tap the address of your Gmail account, press Inbox categories on the next screen. Scroll to the bottom of the screen that appears afterwards and uncheck the option Enable Bundling of Top Email under item Promotions Tab.
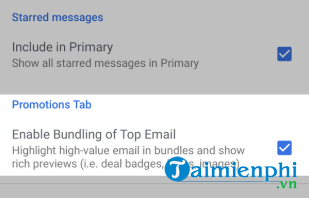
Now, your emails will appear in the correct order, even if you can’t actually remove the tab’s ads. Promotions annoying.
5. Inbox is less “urging”
While we’re on the subject of disabling annoying features, do you know how Gmail is doing it now when it “pushes” you to reply to or follow up on emails already in the box? Your incoming mail in a while? If you find that more annoying than beneficial, go back to the app’s settings and again select your Google account.
Scroll down until you see the option Reply and follow uptouch it and uncheck both items as Suggest emails to reply to and Suggest emails to follow up on.
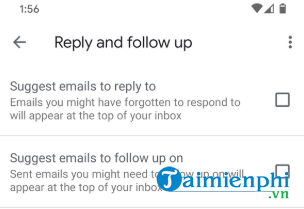
6. A quick way to set auto-response
For years, the Gmail mobile app had no way to manage the service’s out-of-office autoresponder functionality. Have you ever signed out before your scheduled break and half an hour later realized you forgot to send an email?
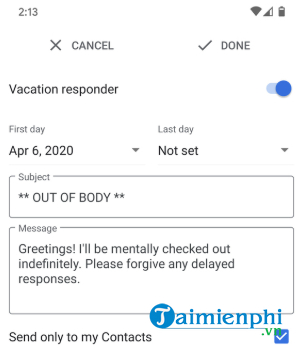
The past is the past. The Gmail app for Android now has more control over the responsiveness function. You open the app settings, tap the account name you want to modify and then find the option Vacation responder. There, it’ll take you just a moment to enable, configure, and tweak your out-of-office autoresponse to suit every conceivable scenario.
7. Selective notifications
Email notifications can be helpful sometimes, but let’s be honest: they’re often more obnoxious. Keep your precious moments away from notification sounds by trying out the high priority notifications option of the Gmail app for Android. It uses artificial intelligence and other impressive-sounding buzzwords to figure out which incoming emails are really important to you, and then notifies you only about those emails.
To do this, sign in to gmail, then go to Gmail’s settings, select your account, and tap Notifications > High priority only. If you know exactly what types of emails you need to be notified of – those from a specific person or domain, those with a specific word in the subject or body of the email, or those sent from an address your specifics, then you can simply set up your own custom Gmail notifications.
https://thuthuat.taimienphi.vn/7-tinh-nang-an-cuc-hay-tren-app-gmail-cho-android-57761n.aspx
Do you know about any of these hidden features? Take advantage of them and you’ll have a better and more productive Gmail Android experience than ever before. Besides, you can refer to How to change Gmail password on phone here.
Related keywords:
tips for using Gmail for Android
hidden features on Gmail for Android, Gmail features,
Source link: 7 cool hidden features on the Gmail App for Android
– Emergenceingames.com



