Because Google Authenticator only supports mobile platforms, including Android and iOS, users cannot use the application on computer platforms.
However, developers can use the Google Authenticator development algorithm to develop applications that can generate one-time-use passwords like Google Authenticator but work on any platform. And WinAuth is one such application.
Refer to the following article of Emergenceingames.com to learn how to use Google Authenticator on Windows computers through WinAuth.

– Download Google Authenticator for Android
– Download Google Authenticator for iPhone
Use Google Authenticator on a Windows computer
WinAuth is an open source application, simple and does not require installation, supports 2-step authentication applications such as Google Authenticator, Microsoft, Battle.net, … .
To download the WinAuth application to your device and install it, you download WinAuth here.
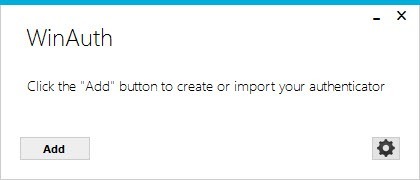
After downloading, proceed to extract the ZIP file and open the application.
To use Google Authenticator in WinAuth, click Add button and choose option Google. This will open the Google Authenticator configuration window. Here enter the shared key that Google provides to receive TOTP (real-time 2-factor authentication code).
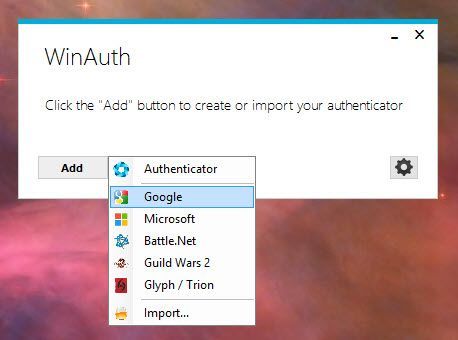
To get the security key, go to the Google Account settings page, scroll down to find and enable 2-step authentication. After activation is complete, click the button Switch to app.
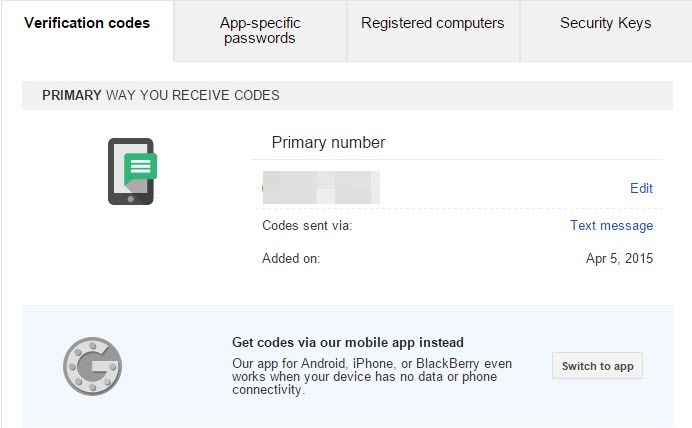
Next choose Android button and click Continue button. It doesn’t really matter which option we choose since we don’t use mobile devices.
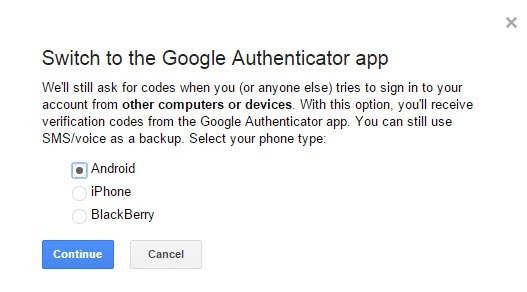
At this point, the screen will display a barcode that we can scan. Because WinAuth does not support barcode scanning, you click Can’t scan the barcode to enter the secret sharing key manually.
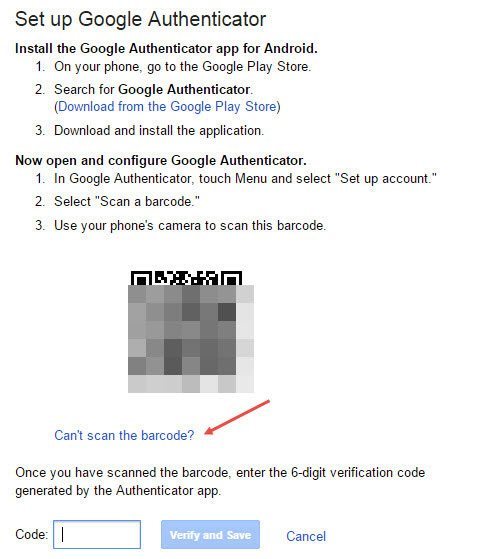
On this window Google will display the secret key. Use the mouse to select and copy the key.

Next paste the secret key into the WinAuth window, then click Verify Authenticator button to generate a one-time password in real time. Don’t forget to add a meaningful name for the account, this will help you distinguish if you have multiple Google Authenticator accounts.
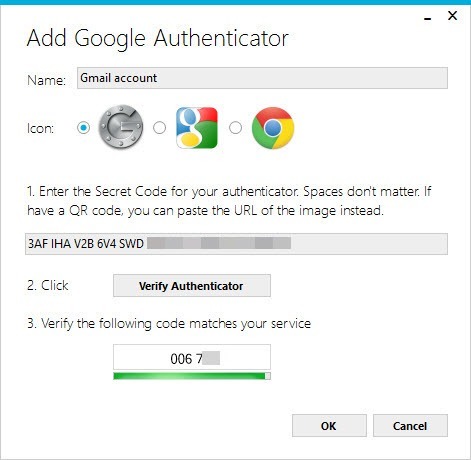
Copy the one-time password and paste it into the Google security settings page, then click the . button Verify and Save to verify the generated code.
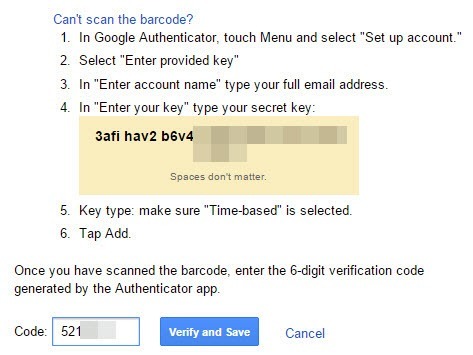
If everything is done correctly, Google will display a validation window to let you know. Click select OK button to save the changes in your Google account.
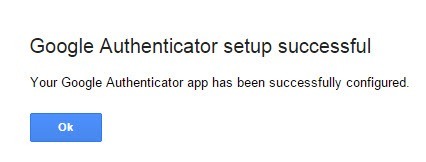
The next step returns to the WinAuth window. After confirming the generated code, click OK button to save the changes in the WinAuth application.
Right after clicking OK button, WinAuth will open a Protection window that allows the user to set a password to encrypt files saved by the application. This is to prevent unauthorized users from accessing.
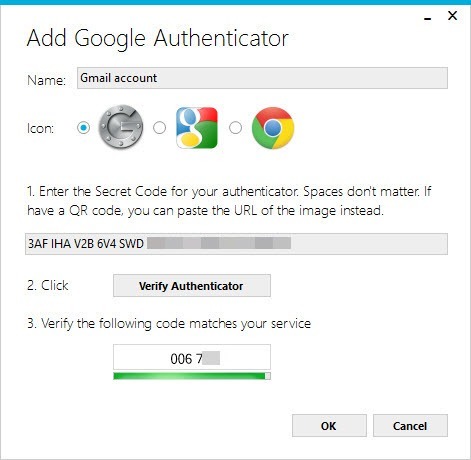
Enter the password twice, then click OK button to save the changes. In addition, users can also set up WinAuth to encrypt files that can only be used on the current computer, but using password protection will be much more feasible.
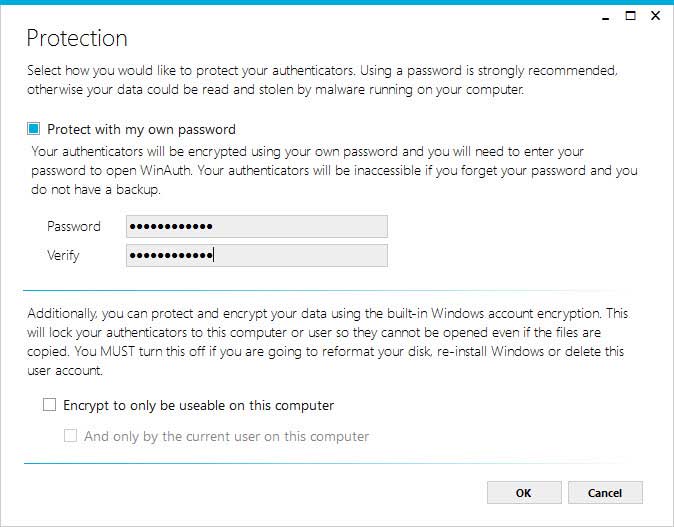
From now on you can use Google Authenticator on your Windows computer via WinAuth.
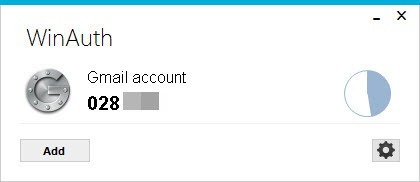
The above article Emergenceingames.com has just shown you how to use Google Authenticator on Windows computers. In addition, if you have any questions or questions that need to be answered, readers can leave their comments in the comment section below the article.
https://thuthuat.Emergenceingames.com/su-dung-google-authenticator-tren-may-tinh-windows-45643n.aspx
In addition, you should learn more how to use google drive which is a popular cloud storage application with a fairly large free capacity, how to use google drive is also quite simple, you can read the article on Taimienphi.
Related keywords:
Use Google Authenticator on a Windows computer
Google Authenticator, use Google Authenticator on a computer,
Source link: Use Google Authenticator on a Windows computer
– Emergenceingames.com



