Setting up Discussion in WordPress helps bloggers to better interact with visitors with comments, allowing Admin to control posts/pages better. Refer to the following article of Emergenceingames.com to know how Setting Discussions in WordPress.
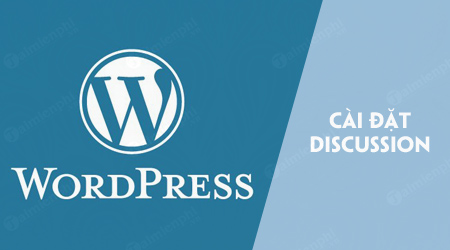
Setting up Discussions in WordPress
Follow the steps below to install Discussions (comments) in WordPress:
Step 1: Click select Settings => Discussion in WordPress.
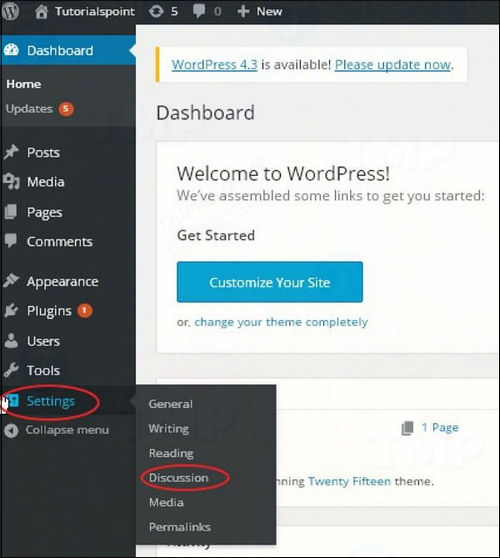
Step 2: The Discussion Settings page will be displayed on the screen as shown below:
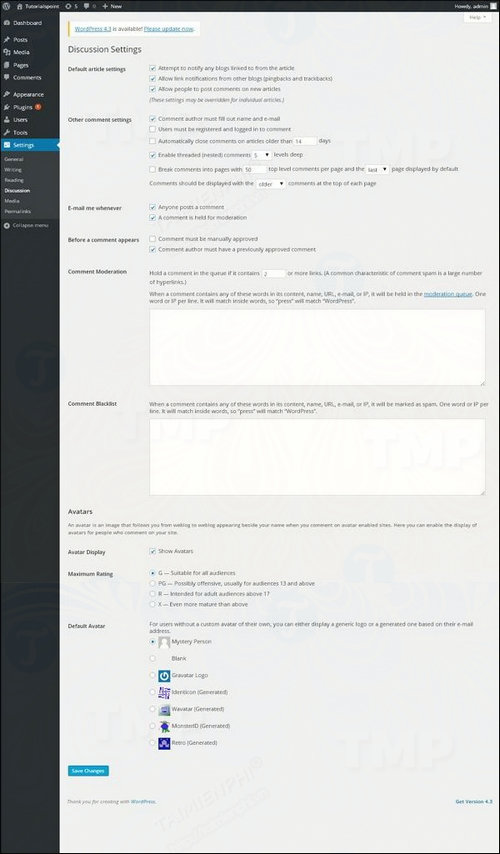
Fill in the boxes on the Discussion settings page as below:
– Default article settings: These are the default settings for new pages you create or new posts. This setting includes 3 other options:
+ Attempt to notify any blogs linked to from the article: When you publish a post, it sends a notification to other blogs.
+ Allow link notifications from other blogs (pingbacks and trackbacks): Accept pings from other blogs.
+ Allow people to post comments on new articles: You can allow or disallow others to comment on your posts using this setting.
You can change these settings for individual posts if you want.
– Other Comment Settings: This setting includes the following options:
+ Comment author must fill out name and e-mail: If you check the box next to this option, you must enter your name and email address.
+ Users must be registered and logged in to comment: If the box next to the option is checked, only registered visitors can leave comments. Otherwise anyone can leave a comment.
+ Automatically close comments on articles older than days: This option allows you to accept comments only for a specific time period.
+ Enable threaded (nested) comments: If this option is selected, the visitor can reply or discuss and get the answer.
+ Break comments into pages with top level comments per page and the page displayed by default: If your page has many comments, you can split these comments into different pages by selecting this option.
+ Comments should be displayed with the comments at the top of each: You can sort comments in ascending or descending order.
– Email me whenever: This setting includes 2 options:
+ Anyone posts a comment: If you select this option, you will receive an email for each posted comment.
+ A comment is held for moderation: Use this option in case if you don’t want the comment to be updated before being moderated by the admin.
– Before a comment appears: This setting allows users to control their posts. This setting includes 2 options:
+ Comment must be manually approved: If this option is selected, only comments approved by the admin will be displayed on the page or post.
+ Comment author must have a previously approved comment: Select this option if you want to accept user comments and your email address matches the email address of a previously posted comment. Otherwise comments will be moderated.
– Comment Moderation: Only specific links are allowed to be added to comments.
– Comment Blacklist: You can enter your own spam keywords if you don’t want visitors to leave comments, URLs, emails, ….
– Avatars: Your avatar is a small image that displays in the top-right corner of the dashboard window, next to your name. It looks like a profile picture. Here you have several avatar setup options for your WordPress site.
+ Avatar Display: If you select this option, your profile picture will be displayed next to your name.
+ Maximum rating: You have 4 different options, including G, PG, R and X. This is the age section that you choose according to the type of audience you want to show on your posts.
+ Default Avatars: In this option there are several options for your profile picture. You can keep the avatar according to the visitor’s email address.
Step 3: Click the button Save Changes to save changes.
https://thuthuat.Emergenceingames.com/cai-dat-discussion-trong-wordpress-33606n.aspx
Thus, the article on Emergenceingames.com has just shown you how to install Discussion in WordPress. Also to learn more about how to insert links as well create categories in WordPressReaders can refer to some other articles on Emergenceingames.com.
Related keywords:
Setting up Discussions in WordPress
setting up comments in WordPress, how to set up Discussion in WordPress,
Source link: Setting up Discussions in WordPress
– Emergenceingames.com
