TeamViewer is software that allows you to remotely control your device, computer and laptop to another computer or laptop as long as both parties use TeamViewer. In addition to TeamViewer, we must have heard a lot about it with Ultraviewer software, both Ultraviewer and TeamViewer have computer control features.

How to set up TeamViewer control on your computer
Using TeamViewer to connect computers, share files also has a lot of functions to help protect you from other bad intentions, the settings in TeamViewer are many and rich, but few people pay attention to these features. In the previous post, Taimienphi.vn introduced you how to set a fixed password on TeamViewerIf you haven’t seen it yet, you can check it out here. And in this article, we will go into more depth, help you set control limits on TeamViewer, understand it better.
Instructions for setting up TeamViewer control.
Step 1: First, you need to enter Options to access the settings of the TeamViewer system.
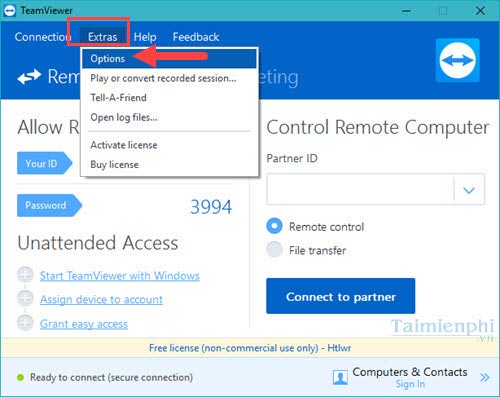
Step 2: Card selection Advanced and choose Show advanced Options to display in-depth customization features, including setting up control restrictions with TeamViewer that we need.
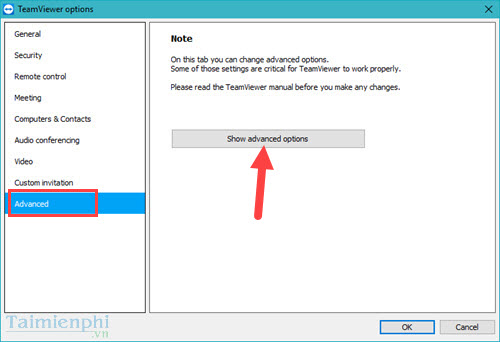
Step 3: TeamViewer provides us with 3 main items, which is to set the control limit by TeamViewer applied to the accessing machine, the machine being accessed and in direct meetings with each other.
In the first part is Advanced settings for connection to this computer, the settings in this section dictate that other machines that want to access must comply with previously set conditions. Limit settings include 5 levels: Full Access, Confirm All, View and Show, Custom Settings, Deny incomming remote control sessions.
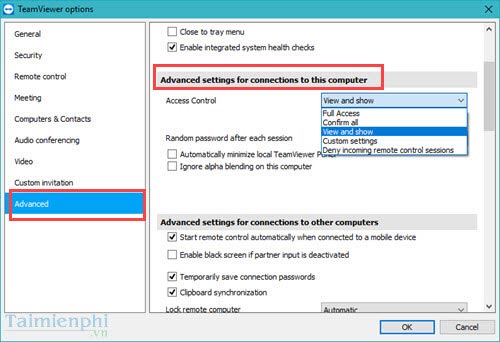
– Full Access: This is the control setting that allows the person controlling your computer to use all rights, equivalent to they are sitting on your own computer.
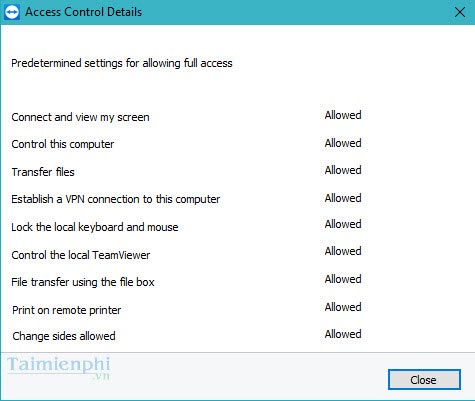
– Confim all: In this setting, in addition to file transfer and screen exchange, all other features must be agreed to from the machine being accessed.
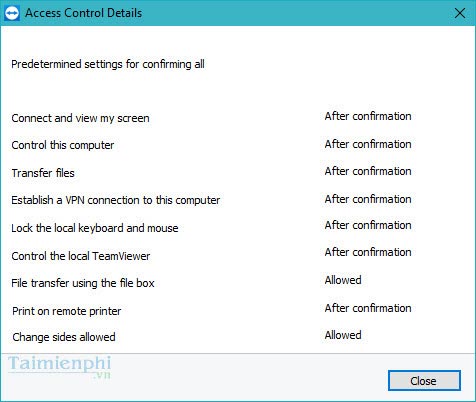
– View and Showing: The mode allows the operator to see your screen only, of course, after you give permission.
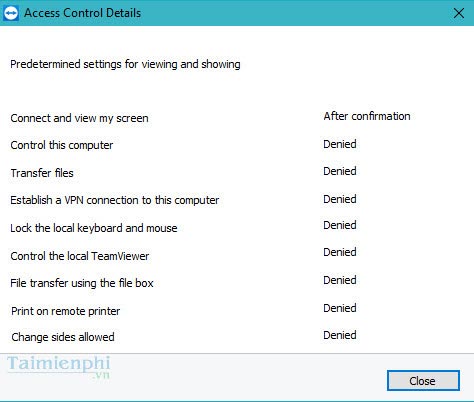
– Custom Settings: Mods The level is for you, here you are free to set up the features you want for people who want to access your machine.
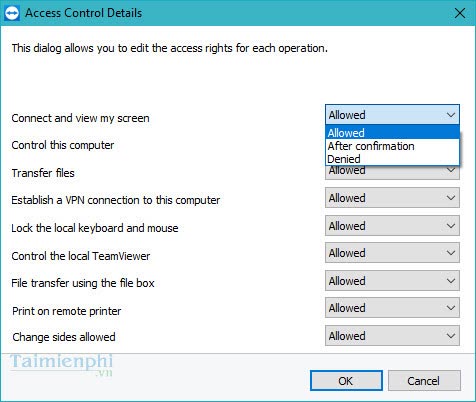
– Deny incomming remote control sessions: The ultimate dark mode, bans all connections to your computer. Of course, using this mode means that you should not use TeamViewer anymore.
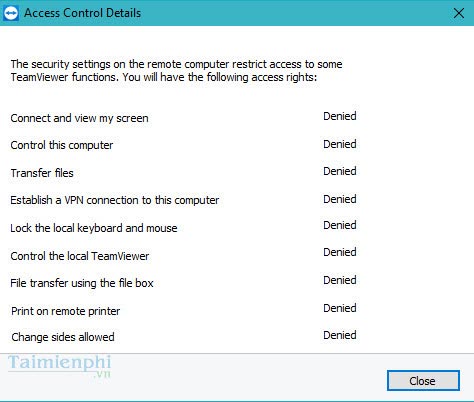
Taimienphi.vn would like to explain more about the allowed and disallowed features.
– Connect and view my Screen: Allow connection and screen viewing.
– Control this Computer: Permission to control this computer.
– Transfer files: Transfer files, files from computer to.
– Establish a VPN connection to this computer: Allow VPN connection to be established on this computer
– Lock the local keyboard and mouse: Lock the keyboard and mouse on the machine.
– Control the local TeamViewer: Control computers in the same network.
– File Transfer using the file box: Support file transfer by file box.
– Print on remote Printer: Allows remote printing.
– Change sides allowed: It is allowed to switch sides of the screen to each other.
In each option you have 3 more options are Allow (allow), Denied (refuse) and Afterconfirmation (agree with the controller’s permission).
The next part is Advanced settings for connections to other computers with the same functions as above, but in this section is for setting limited control rights with TeamViewer on the computer being controlled, i.e. when you connect to that machine.
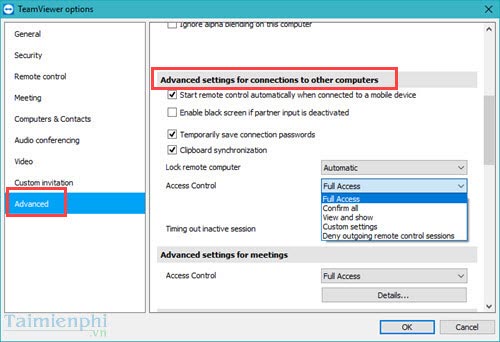
The last part is Advanced settings for meetings, perhaps this part is of little interest when it is only for online meetings and seminars. There are a few features that differentiate it from other sections such as Host Meetings (Setting up host), or Join meetings (Set up for participants) or Record meetings (Recording of the conference).
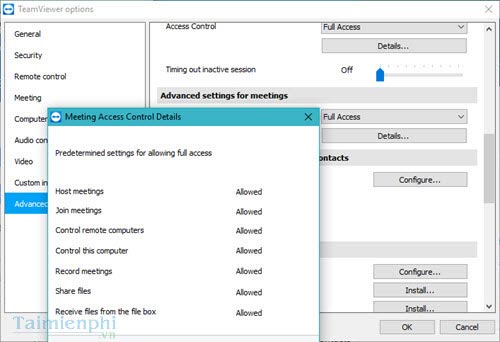
Step 4: You can set up the trial levels, when successfully established that other machines want to access the machine, you will have to get your machine’s consent.
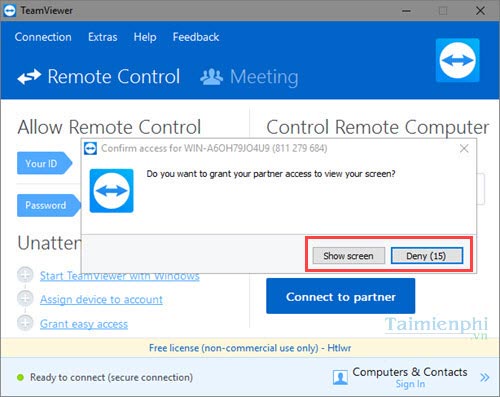
Even the feature Request remote control allows you to control the mouse and keyboard also requires the request of the other computer.
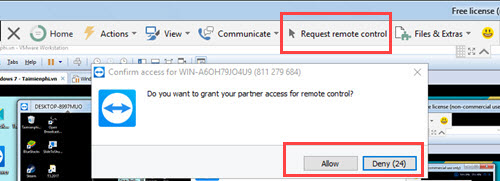
With a lot of settings that limit control with TeamView, you should know it will help to use or optimize the software better. From there, the control of the connection between computers will be much better than before. In addition, TeamViewer also supports screen capture or chat in TeamViewer, you should also learn more features like take screenshot in TeamViewer to use more proficiently.
https://thuthuat.taimienphi.vn/thiet-lap-gioi-han-quyen-dieu-khien-tu-bang-bang-teamviewer-22485n.aspx
Or if you feel that TeamViewer is too complicated, why not try connecting to a remote computer using Anydesk, a software that is said to be a competitor of TeamViewer. Job connect remote computer using Anydesk It’s also very simple and the settings are pretty basic and easy.
Related keywords:
teamviewer teamviewer
set up the teamviewer feature, change the remote control feature,
Source link: Set up control restrictions with TeamViewer
– Emergenceingames.com
