The Mesh Tool is one of the most difficult to use tools in Illustrator, which can illustrate vectors that look more like 3D or photo-realistic. The Mesh Tool works by adding meshes over closed shapes, the lines of the mesh intersecting at points where different color swatches can be applied to create a vector image.
To learn basic information about the Mesh Tool in Illustrator, readers should refer to the following article of Emergenceingames.com.
Learn the basics of the Mesh Tool in Illustrator
In this tutorial Emergenceingames.com will show you how to create a grape using the Mesh Tool in Illustrator. Follow the steps below:
Step 1: Turn the image layer into a template
Open your image file in Adobe Illustrator, then double-click the image layer in the Layers Palette. A window named . will be displayed on the screen Layer options. Check the boxes Template, Dim Images and set the percentage to 100%.
This will turn the image layer into a template for the grid shape.

Step 2: Adjust the shape of the object
Create a new layer on the top corner of the original image layer and use the Ellipse tool to create a circle. Adjust the circle so that it resembles the shape of a grape.
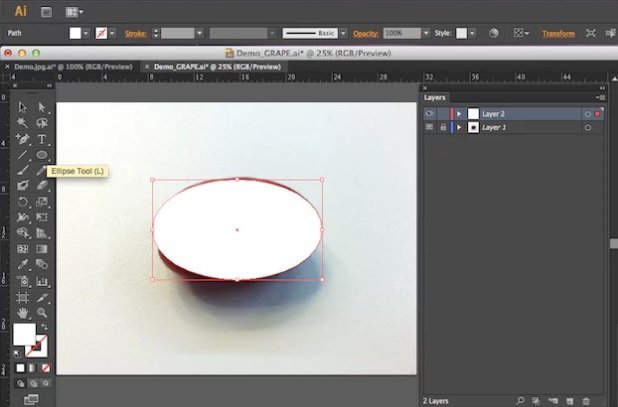
Step 3: View in Outline mode
Next click select View =>Outline. This will display the grid in Outline mode, so that you can both edit the mesh and see the image layer below.
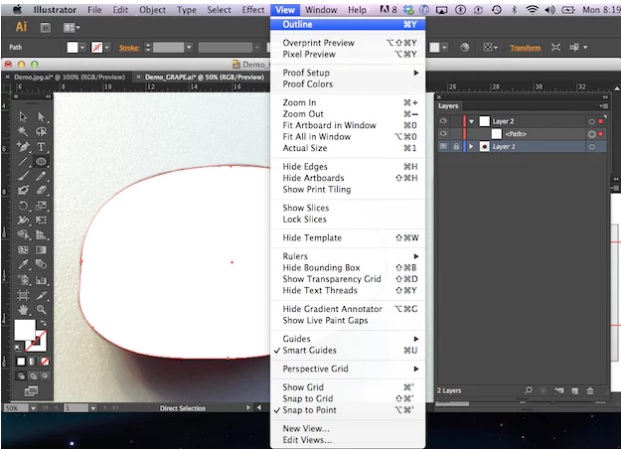
Step 4: Open the navigation window
Click select Windows => Navigator, this time on the screen will display the navigation window. Here you can see what the grid looks like while still in Outline mode.
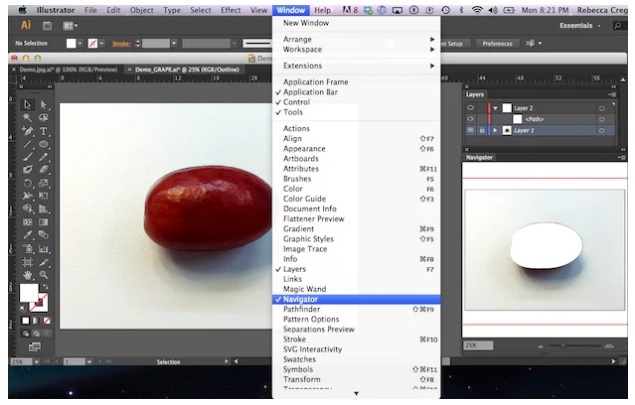
Step 5: Add a sample point in the grid
Click the Mesh icon on the sidebar, then click in the center of the circle. You will now see 2 grid lines displayed.
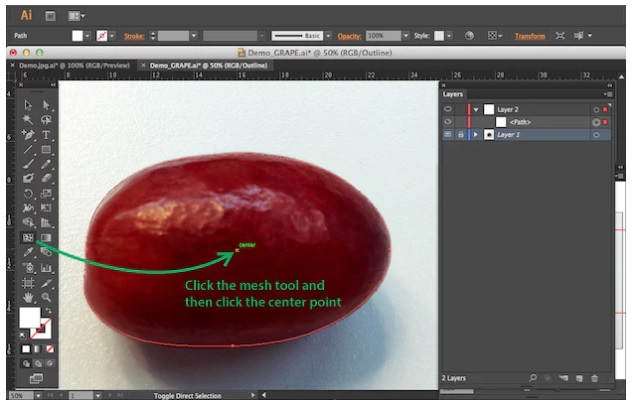
Step 6: Add more sample points when object value/color changes
Click on different lines of the grid to add new points, focusing on the places where the grapes change in color or value. The ideal solution is to create as few grid points as possible, so in this tutorial Emergenceingames.com only add 5 or 6 grid points to this grape.
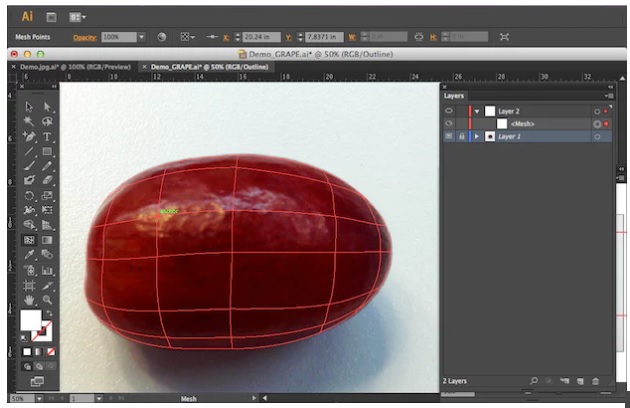
Step 7: Use the Eyedropper tool
After we have added all the grid points, the next step we need to do is to apply color to each point. There are many ways to do this, in this example Emergenceingames.com will use the Eyedropper tool.
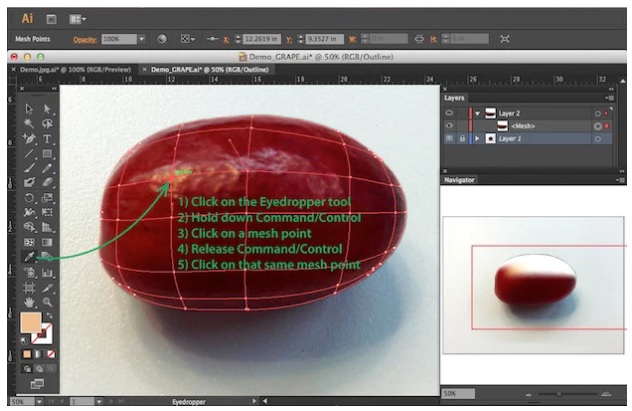
Click on the eyedropper icon in the toolbar, press and hold the Command or Ctrl key and click on the intersecting mesh points in the grid shape. Once your mesh point is selected, release your hands from the Command and Control keys and use the Eye Dropper tool to click on the mesh point. This works to sample the color directly from the image and apply it to the grid.
Now look at the navigation panel you will see what the grid shape should look like. Follow the same steps, select Eyedropper Tool => press and hold the key Command / Ctrl => Click to select grid point => release your hand from the keys with all remaining grid points to fill the grapes in the grid with a swatch.
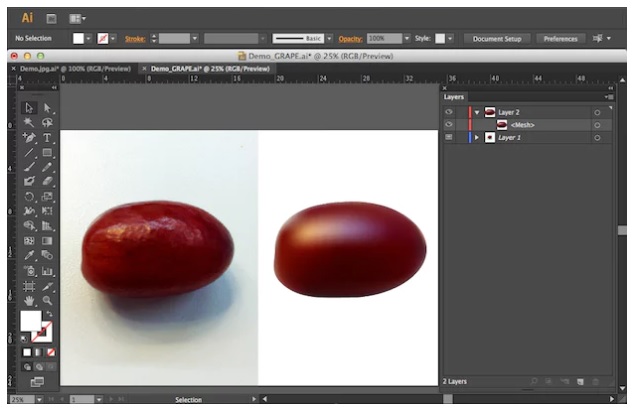
Once done we have an image of a grape. Click select View =>Preview to disable Outline Mode. The image of grapes now has the following form:
Above, readers with Emergenceingames.com learned the basics of the Mesh Tool in Illustrator. In addition, readers can refer to some existing articles on Emergenceingames.com to learn about the Shape builder tool in Illustrator and Illustrator’s Stroke.
https://thuthuat.Emergenceingames.com/tim-hieu-co-ban-ve-mesh-tool-trong-illustrator-44651n.aspx
The image cropping feature in Adobe Illustrator is also one of the most exploited functions in the software, with many different image cropping options, see specific instructions on how to crop images. Crop images in Adobe Illustrator on Taimienphi’s writing.
Related keywords:
Learn the basics of the Mesh Tool in Illustrator
Mesh Tool in Illustrator, Mesh Tool in Illustrator,
Source link: Learn the basics of the Mesh Tool in Illustrator
– Emergenceingames.com



