MSI Afterburner is a software that helps gamers see live FPS (Frame per second) information in all games. Not only that, it also provides other parameters such as temperature, memory, power… Let’s refer to how to download and install MSI Afterburner as well as see the parameters in the article below.

Instructions to view FPS and other parameters in the game with MSI Afterburner
Download and install MSI Afterburner
First you need to download MSI Afterburner software to your computer.
Download MSI Afterburner
After downloading, open the MSI Afterburner installation file. In the notification panel that appears, press the . button OK.
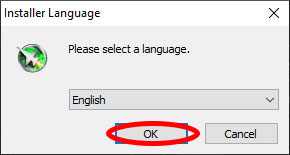
The installation window appears, we press next.
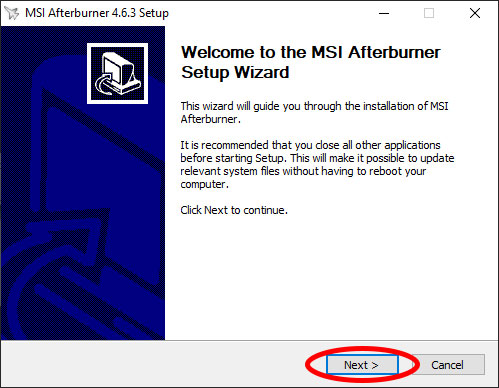
Check the line I accept the terms of the License Agreement then press the . button next.
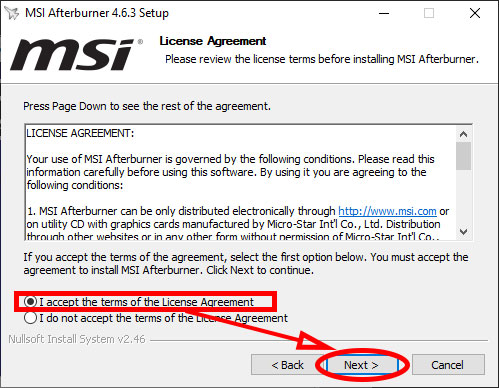
Select line RivaTuner Statistics Server then press next.
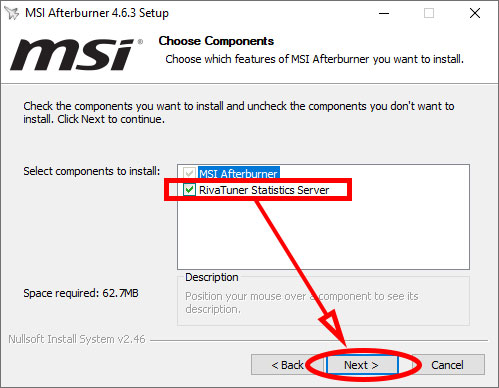
Keep pressing next.
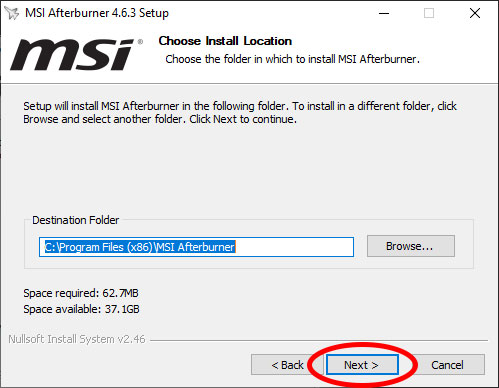
Press Install to proceed with the installation.
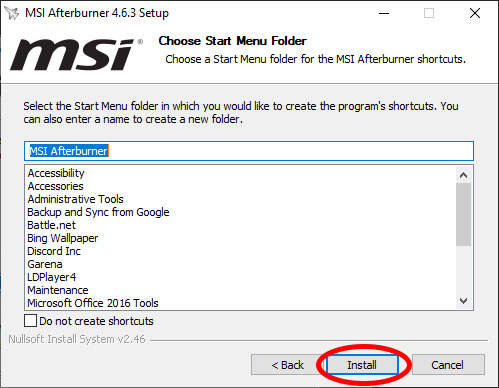
Please wait a moment for the installation process to take place.
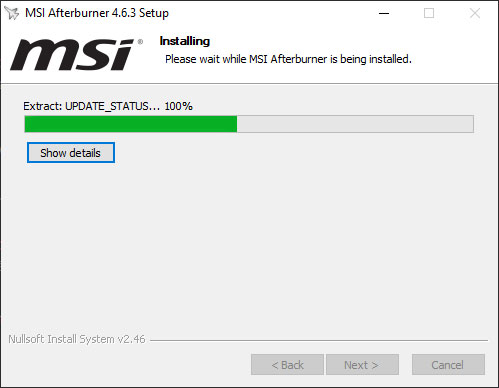
After the installation is done, press finish to close the window and open the MSI Afterburner software.
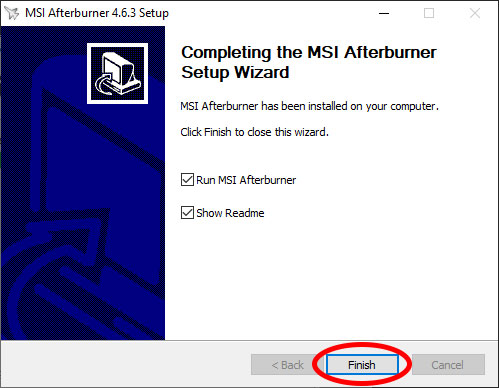
Continue to repeat the above steps to install RivaTuner Statistics Server (required)
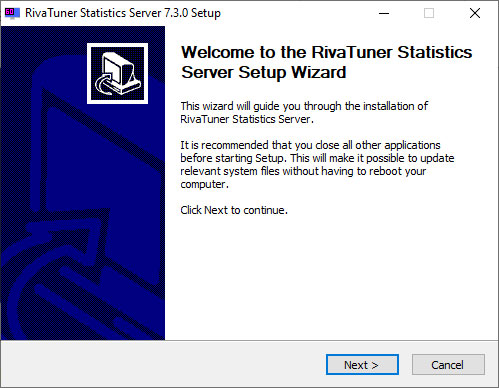
See FPS and other parameters in the game
After opening the software, you press the button Settings gear icon to open the settings panel.
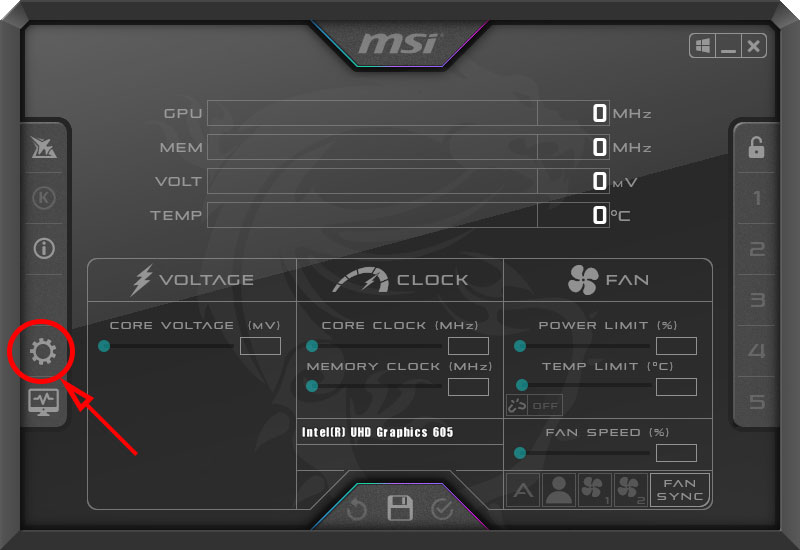
Click on tab Monitoring then tick the feature lines you want to display and then tick the box Show in On-Screen Display. Note that if you want to display any feature, check the top of that feature and then check the Show in On-screen display box again. Some popular features include:
- GPU Temperature: Graphics card temperature
- GPU Usage: The load level of the graphics card
- Memory usage: Vram capacity of the graphics card in use
- Core clock: Graphics card clock
- Memory clock: Graphics card memory chip clock
- CPU temperature: CPU temperature
- CPU usage: CPU load level
- CPU clock: CPU clock
- RAM usage: Amount of Ram in use
- Framerate: FPS in the game
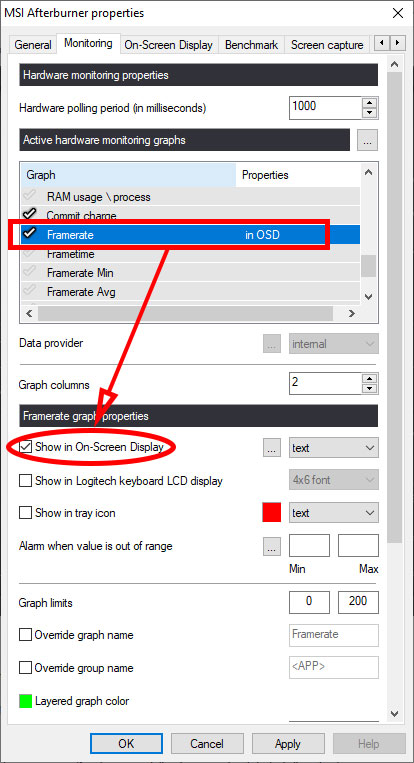
After selecting, press the . button OK to save. Now, open the game to experience the software.
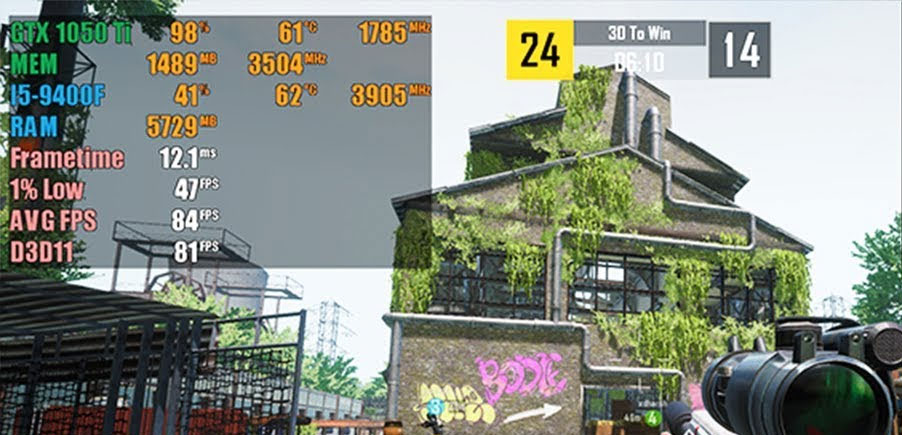
Wishing you success!
Source link: Instructions to view FPS and other parameters in the game with MSI Afterburner
– https://emergenceingames.com/
