If you’re a web developer or designer, XAMPP will save you a significant amount of time manually installing and configuring Apache, MySQL, PHP, and Perl to create a test environment.
In the article below, Emergenceingames.com will show you how to install, configure and use Xampp on Windows 10 as well as how to fix common problems.

Install Xampp on Windows 10
Step 1: Download Xampp to your computer and install it.
If you need to request a special version for PHP, you can download higher versions of Xampp. If not, download and install old versions to avoid errors when installing PHP-based software.
Download Xampp to your device and install it here: Download Xampp
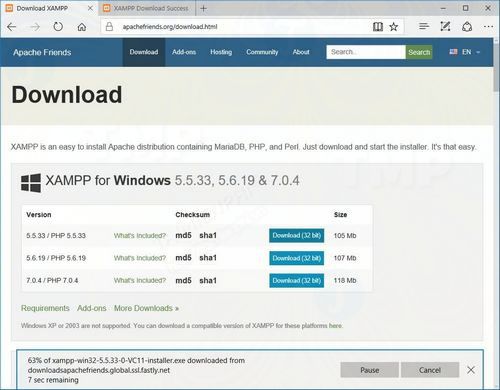
Step 2: Double click on the file to open the installer.
Step 3: Click select OK on the warning window to continue.
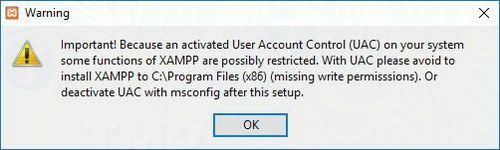
Step 4: Click select Next.
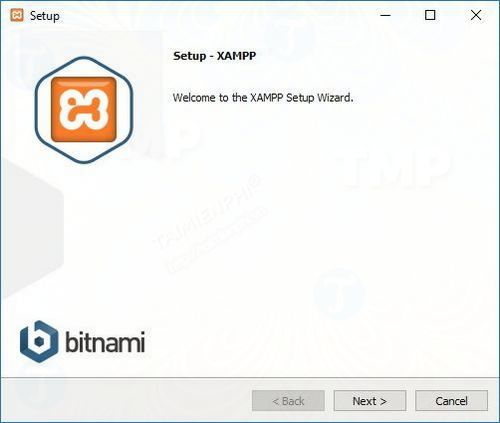
Step 5: Xampp provides a wide range of user-installable components such as MySQL, phpMyAdmin, PHP, Apache, … . So it’s best on the Setup window, you keep the default settings and then click Next.
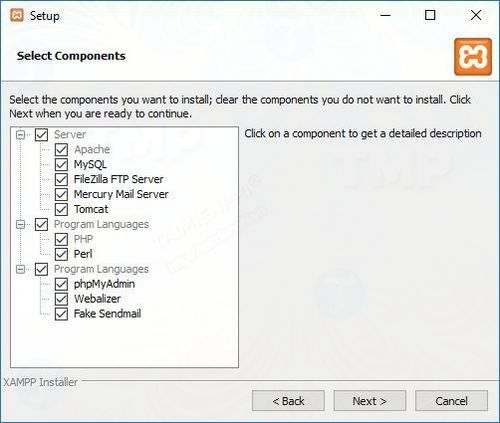
Step 6: Uncheck the box next to it Learn more about Bitnami for XAMPP then click select Next.
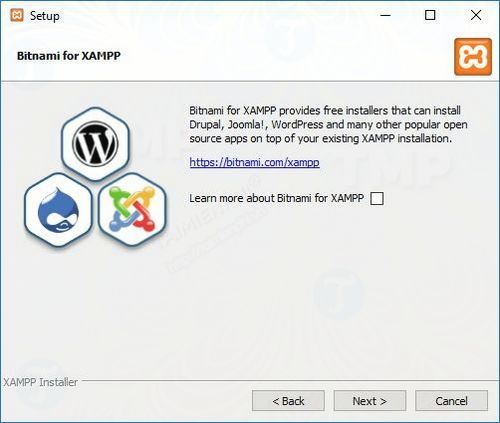
Step 7: Next you can choose the folder to install the software or keep the default installation location and then click next to start the installation process.
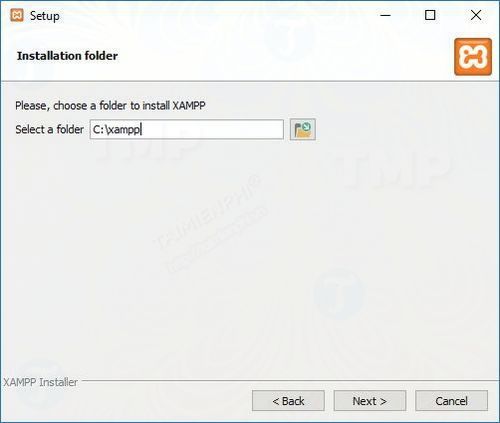
Step 8: During the installation process Windows will ask users to allow some specific services to communicate through the firewall (firewall). Click select Allow access to continue.
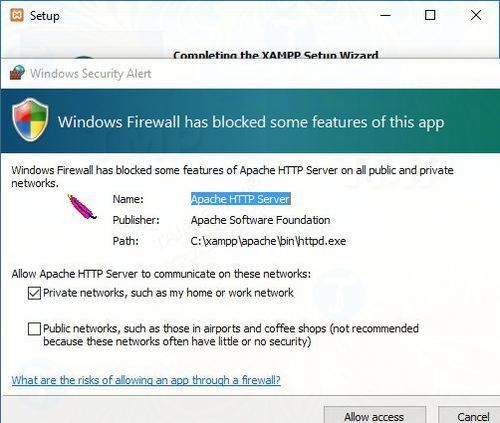
Step 9: Click select finish to complete the installation and you can start using the Xampp Control Panel.
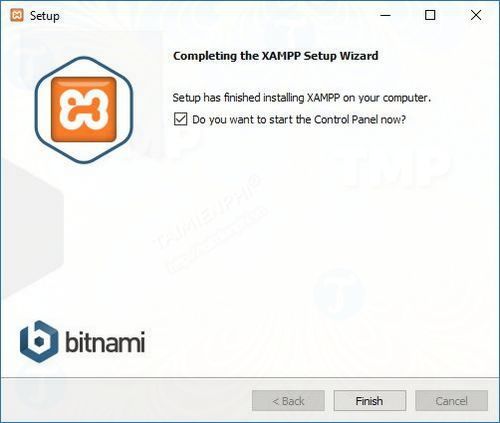
Step 10: Select the language to use (English or French) and then click Save to complete the process and open Xampp Control Panel.
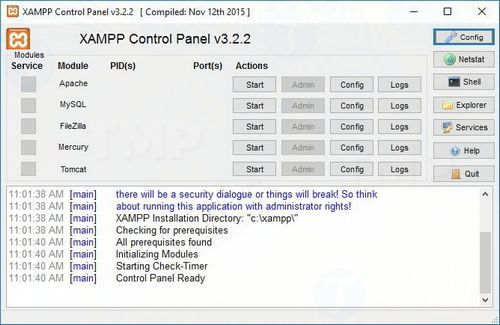
Configure Xampp on Windows 10
Xampp Control Panel consists of 3 main parts. In section Modules Displays a list of all available services. You can run each service one by one by clicking Start button.
When running some services, like Apache and MySQL, in the right column you will see the process ID number and the TCP/IP port number each service is using. For example, by default Apache uses TCP/IP ports 80 and 443 and MySQL uses TCP/IP ports 3306.
Also you can click Admin button to access the Admin console for each service and verify everything is working properly.
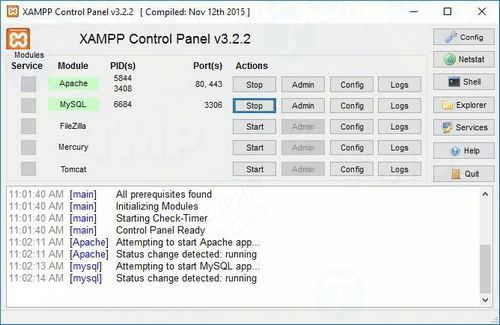
In the right column shows a list of buttons for configuring Xampp, including the . button Config to configure the modules to automatically start when running Xampp.
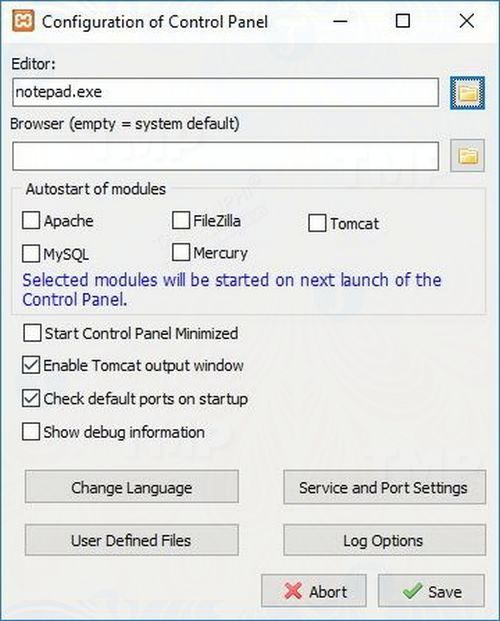
Netstart provides a list of services currently accessing the network, process ID and TCP/IP port information.
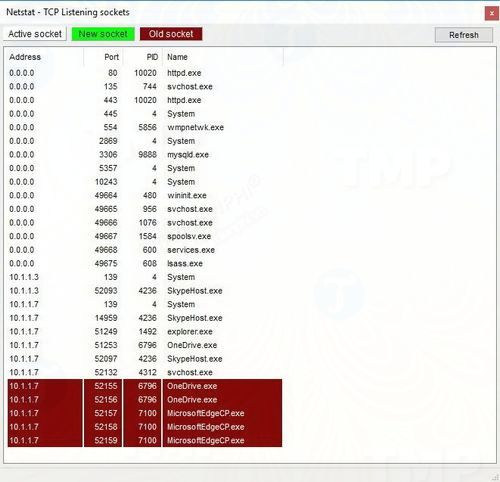
Quick access buttons include opening shell command line utility, Xampp installation directory, services, … .
Finally, the logs section. Here you can see the settings changes or what happens when the module is run. In addition, this is also the place to find the culprit that causes problems and problems.
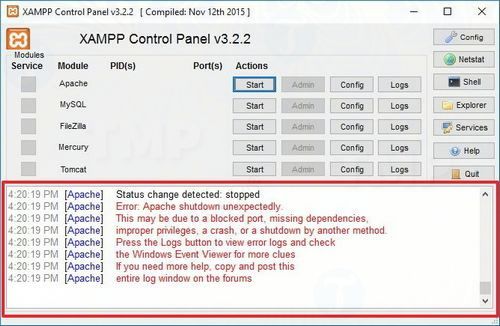
Default settings Xampp creates a test environment for users running a personal website or client . However, depending on the installation configuration, the user may have to change the TCP/IP port number for the Apache server, the database upload size, or set a password for phpMyAdmin.
To change these settings, you use Config button of the respective services. Such as file httpd.conf to change apache server settings and file my.ini to change settings for MySQL.
Fix Apache not working on Xampp
The steps to install Xampp are quite simple, but sometimes on Windows 10 and some other versions of Windows, the Apache server is not allowed to run.
The root of the problem may be because Service World Wide Publishing is installed and running on port 80 on the Windows machine. Port 80 is also the default TCP/IP port that Apache uses on Xampp.
Here are some ways to fix the above problems.
Uninstall Service World Wide Web
If you don’t install any applications that depend on the World Wide Web Service feature, you can uninstall this service by following the steps below:
Step 1: Press Windows + X to open the Power User menu, here you choose Programs and Features.
Step 2: Next, click on the link Turn Windows features on or off.
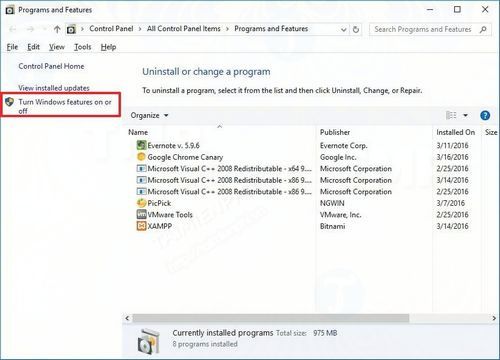
Step 3: Expand item Internet Information Services and uncheck the option World Wide Web Services. Also, if you want, you can uncheck the option FTP Server and Web Management Tools.
Step 4: Click select OK.
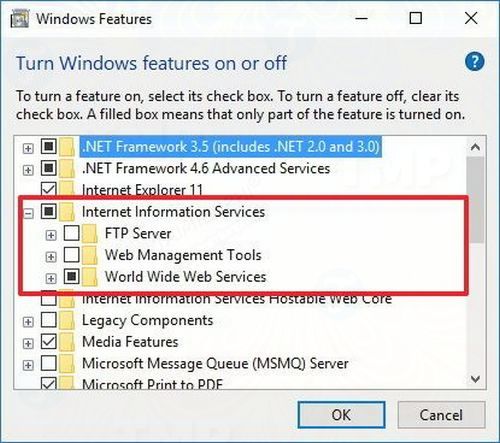
Step 5: Restart the computer to complete the process.
Step 6: Open XAMPP Control Panel and then click Start button on Apache.
Change default Apache TCP/IP port
Also to fix the error, you can configure Apache to run on a different TCP/IP port. Follow the steps below:
Step 1: Open XAMPP Control Panel, click Admin button on Apache and then click continue httpd.conf.
Step 2: Scroll down to find the line: Listen 80.
Step 3: Change the default TCP/IP port 80 to port 81. After changing, the Listen 80 line will change to Listen 81.
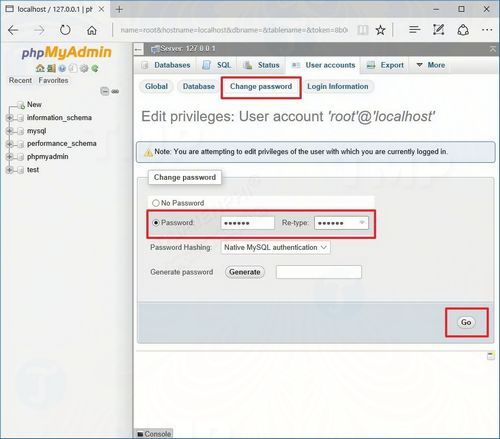
Cannot connect: invalid settings”.
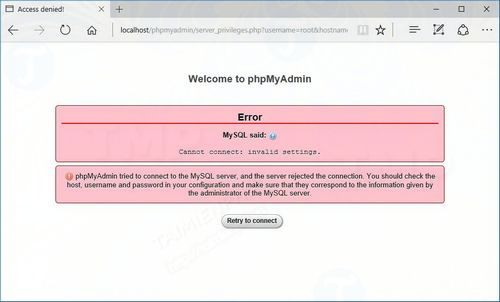
To fix this problem, you will have to change the configuration settings in the config.inc.php file. Follow the steps below:
Step 1: On Xampp Control Panel, click Explorer button.
Step 2: Open folder phpMyAdmin, then find and open the file config.inc.php in a text editor.
Step 3: In the Authentication type and infoyou update for the lines below:
On $cfg[‘Servers’][$i][‘auth_type’] = ‘config’; replace config for cookies.
On $cfg[‘Servers’][$i][‘AllowNoPassword’] = true; replace true for false.
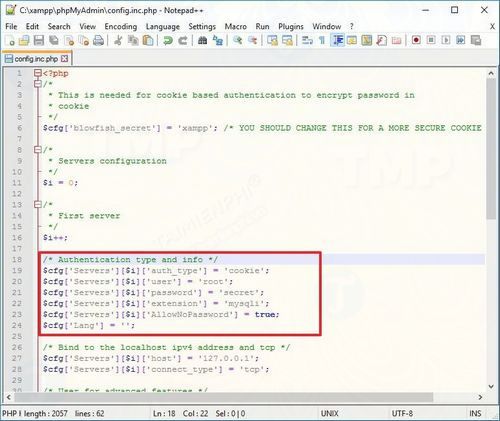
Step 4: Finally save and close the file.
You should now be able to log into the phpMyAdmin dashboard normally.
https://thuthuat.Emergenceingames.com/huong-dan-cach-cai-dat-cau-hinh-va-su-dung-xampp-36056n.aspx
The above article Emergenceingames.com has just shown how to install, configure and use Xampp on Windows 10 as well as how to fix common errors on Xampp. In case you get an error that you cannot start Apache, Emergenceingames.com also has installation instructions and instructions. fix Apache XAMPP failed to start lỗi. If you have any questions or concerns that need to be answered, you can leave your comments in the comment section below the article, Emergenceingames.com will answer your questions as soon as possible.
Related keywords:
configure and use Xampp
how to install Xampp, how to install Xampp,
Source link: Instructions on how to install, configure and use Xampp
– Emergenceingames.com
