Synchronizing Bookmarks, Extensions and browser data between computers helps you save time as well as use browsers more flexibly, without having to be tied to a certain browser.
Your interactions on the computer largely depend on your browser and web pages. If you use multiple computers and you want to synchronize the data on the browser with your computers. Here’s how to sync Bookmarks, Extensions and browser data between computers on all Google Chrome, Firefox, Microsoft Edge (Internet Explorer), Safari and Opera browsers.

How to sync Bookmarks, Extensions and browser data between computers
Google Chrome
Since the early days, the Chrome browser has been integrated with sync features by Google. When you install the browser on your new computer, you’ll be directed to sign in, and that’s all you need to do: the browser will automatically sync your browsing history, bookmarks, usernames and passwords, Custom tools and settings on all installations. In addition, Chrome will download extensions (extensions) on the Chrome Web Store online store. However, you should note that the settings for the extension are not synchronized and you will have to go through the extension settings page if you customize these extensions to any degree.
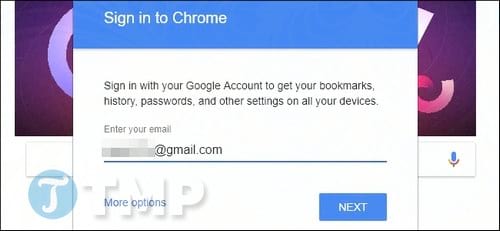
To change specific parts that are synced on Chrome, click on the menu icon in the top right corner of the browser window (the 3-dot icon in a row), select Settings (settings), then click option Sync (sync) right below your Google account name.
On the next window you can select parts of your browsing history to sync: Apps (like extensions), autofill data (autofill data), bookmarks, extensions, browsing history, saved passwords saves, other settings, themes and wallpapers (wallpapers for Chrome OS only), open tabs, and Google Payments data. Convert Sync everything (sync everything) to ON or OFF to enable or disable sync all options.
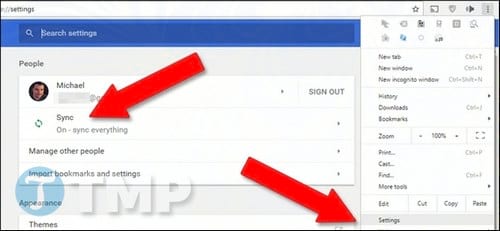
Chrome’s syncing is also extended to Chromebooks, along with devices like Android phones and tablets, but it doesn’t support extensions or search engines. custom.
See how create bookmarks on Chrome here
Microsoft Edge and Internet Explorer
Synchronization tools are disabled on Microsoft’s new browser – Microsoft Edge browser is integrated on Windows 10, which is the only operating system that integrates Microsoft Edge among Windows operating systems ever.
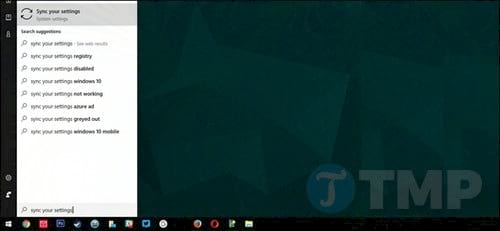
See how Create Bookmarks on Microsoft Edge here
To sync bookmarks, browsing history and other settings, make sure you are signed in to Windows 10 with your Microsoft account, note not Local account. Next click on the Windows button icon, enter sync in the Search box and then select Sync your settings (synchronize your settings).
Here you can toggle options Sync settings (sync settings) items you want to turn ON to synchronize those items, the remaining items that you do not select will not be synchronized. In addition, here you can also synchronize Internet Explorer browser settings.
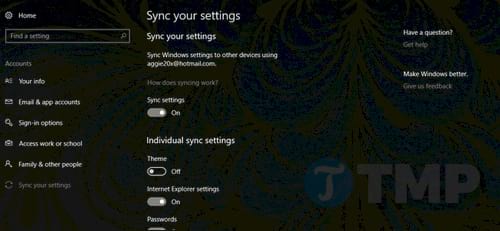
Firefox Browser
Newer versions of the Firefox browser have built-in browser sync features similar to the Chrome browser, including: migrating settings and extensions across Firefox installations across desktops, laptops, phones, and desktops. board on any one platform. From the main browser window, click Settings (settings) in the top right corner (3 lines in a row icon), select Sign in to Sync (login to sync).
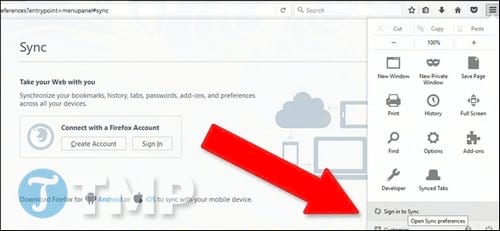
Create a Firefox account if you don’t already have one, or if you already have one, sign in with that account. On the page displayed on the screen, you can select parts of the browser to sync between devices and computers: open tabs, bookmarks, add-ons (or extensions), saved passwords, browsing history web and other settings.
Finally click on Save Settings (save settings) is done.
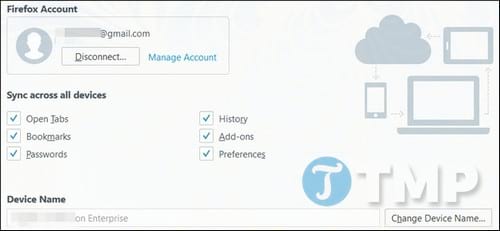
You refer to how create bookmarks on Firefox here
Opera
Opera is the oldest of all browsers, and the sync feature built into the Opera browser is also the oldest.
To sync the latest browser version, click the button Menu in the top left corner, select Synchronize (sync).
If you don’t see the Synchronize option, log in to your account and then continue with the steps above. Click select Create my account (create an account) if you don’t have one, or if you already have, just sign in to your Opera account.
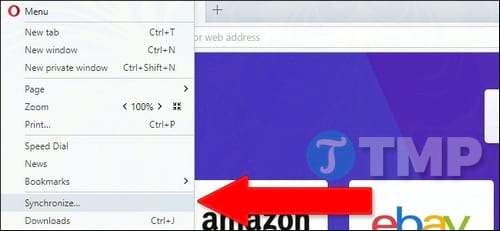
Click select Choose what to synchronize (choose what to sync). On the Choose what to synchronize window, you can enable or disable synchronization of bookmarks, browsing history, open tabs, passwords and browser settings (but no extensions). Alternatively you can choose to sync only password data or all browser data to be uploaded to Opera’s sync servers.
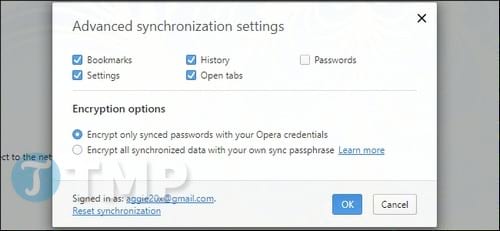
Safari
On macOS (and iOS extended), Safari’s settings, bookmarks, and other synced items are managed by Apple’s iCloud program. To enable browser synchronization, click the . button System Preferences (cog icon) on the dock, select Internet Accounts. Click select icloud and set browser sync enabled if it is not already enabled in the left column.
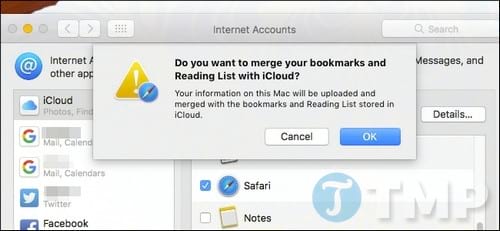
Make sure you have the Safari item selected, and your bookmarks, Safari reading list, browsing history, and other browser settings will be available on all Macs and iGadgets where you’ve signed in to your Apple account. Browser username and password entries are “handled” by the Keychain preferences, which you can enable or disable one by one.
https://thuthuat.Emergenceingames.com/cach-dong-bo-bookmark-extensions-va-du-lieu-trinh-duyet-giua-cac-may-tinh-25361n.aspx
The article on Emergenceingames.com showed you how to sync Bookmarks, Extensions and browser data between computers on all browsers. If you have any comments or questions you can leave your comments, Emergenceingames.com will respond to your inquiries as soon as possible.
Related keywords:
Synchronize web data between computers
sync bookmarks, sync browsing history,
Source link: How to sync Bookmarks, Extensions and browser data between computers
– Emergenceingames.com
