For those who love using keyboard shortcuts to speed up operations in Photoshop, this popular photo editing software offers a customizable keyboard shortcut system. You can assign keyboard shortcuts to nearly anything in Photoshop from Menu Bar options, panel commands, tools, filters, and more.

How to create keyboard shortcuts in Photoshop
- See also: Summary of keyboard shortcuts for quick operations in Photoshop
You can edit, delete, or add to the default Photoshop keyboard shortcuts, or create your own custom keyboard shortcuts. If you want to customize everything to fit your own habits and style, or simply want to work faster to save time when working in Photoshop, then follow the steps to create shortcuts in Photoshop is shared in the article below.
Instructions for creating keyboard shortcuts in Photoshop
Step 1: Select Keyboard Shortcuts from the edit menu
Creating, changing, and deleting keyboard shortcuts in Photoshop are all done from within the dialog box Keyboard Shortcutswhich you can access in one of two ways:
– Choose Edit > Keyboard Shortcuts.
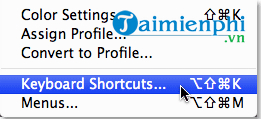
– Choose Window > Workspace > Keyboard Shortcuts & Menus and click on the tab Keyboard Shortcuts.
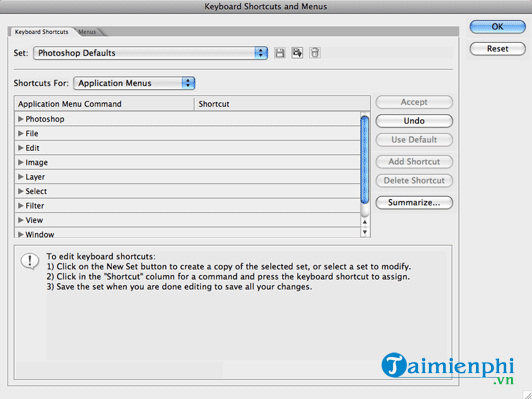
Step 2: Select the set of shortcuts you want to make changes to
Before creating a shortcut or changing it, you need to select an existing set of shortcuts that you want to make changes to. You will find this option at the top of the dialog box Keyboard Shortcuts. By default, set Photoshop Defaults is selected and you can change to another set of shortcuts.

Step 3: Select the type of shortcut you want to create in Photoshop
You need to choose a shortcut type in the menu Shortcuts For from the following options:
– Application Menus: Allows you to customize keyboard shortcuts for menu bar items.
– Panel Menus: Allows you to customize keyboard shortcuts for items in the Panel menu.
– Tools: Allows you to customize keyboard shortcuts for tools in the toolbox.
– Taskspaces: Allows you to customize keyboard shortcuts for workspaces Content-Aware Fill and Select and Mask.
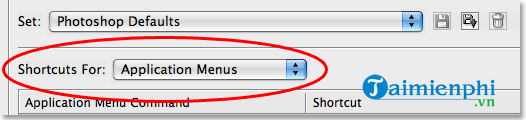
Step 4: Select the tool or command you want to create a shortcut for
Once you’ve selected a set of keyboard shortcuts, you scroll down the list of commands and tools available in the center part of the dialog box until you find what you want. Click on that option to select it.
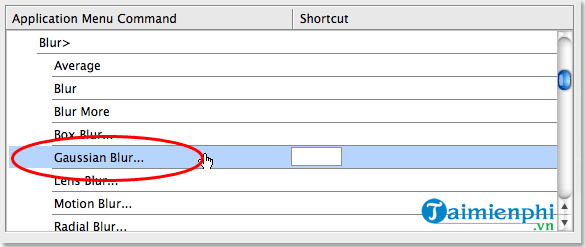
Step 5: Enter a new shortcut
If the shortcut has been assigned to another command or tool in the set, a warning will appear:
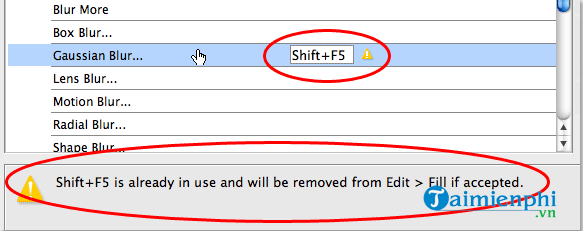
You click on Accept to assign a keyboard shortcut to a new command or tool and delete a previously assigned shortcut. Then you can click Undo Changes to undo the change or click Accept and Go To Conflict to assign a new keyboard shortcut to another command or tool.
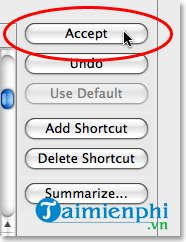
Step 6: Save changes

When the change is complete, do one of the following:
– To save all changes to the current set of shortcuts, click the . button Save Set. Changes to the existing custom keyboard shortcut will be saved. If you are saving changes to the set Photoshop Defaultsdialog box Save will open. You enter a name for the new set of shortcuts and click Save.
– To create a new set of shortcuts based on the existing set of shortcuts, click the . button Save Set As. In the dialog box Saveyou enter a name for the new set in the field Name and click Save. The new set of Photoshop shortcuts will appear in the pop-up menu below the new name.
– To cancel the last saved changes without closing the dialog box, click Undo.
– To return the new shortcut to the default, click on Use Default.
– To cancel all changes and exit the dialog, click Cancel.
- See also: Shortcuts to save files, save images in Photoshop CC 2020
Creating shortcuts in Photoshop is pretty easy, isn’t it? Follow the steps above to be able to create your own custom Photoshop keyboard shortcuts to speed up operations and save time when working on projects in Photoshop.
https://thuthuat.Emergenceingames.com/cach-cai-phim-tat-trong-photoshop-60165n.aspx
Link to download Photoshop CC 2020, CS6 and CC 2019:
=> Link to download Photoshop CC 2020![]()
=> Link to download Photoshop CS6![]()
=> Link to download Photoshop CC 2019![]()
Related keywords:
remove tat movies in photoshop
creating shortcuts in Photoshop, instructions for setting keyboard shortcuts in Photoshop,
Source link: How to set keyboard shortcuts in Photoshop effectively
– Emergenceingames.com
