Although Make the text bigger in Photoshop or smaller? are all basic tricks using tools available by Photoshop. This trick is simple but helps Photoshop users learn more tools and features. And now let’s see Emergenceingames.com for detailed instructions on how to make text bigger in Photoshop.

Make the text bigger and smaller in Photoshop.
How to make text bigger and smaller in Photoshop
– Before making the text bigger in Photoshop, we need to have this software in the computer. Click here to proceed with the download Photoshop for computer.
>> See how install Photoshop here if you have never installed this software.
Step 1: First we proceed to create a new file in Photoshop with size size 800 x 500is actually up to you.
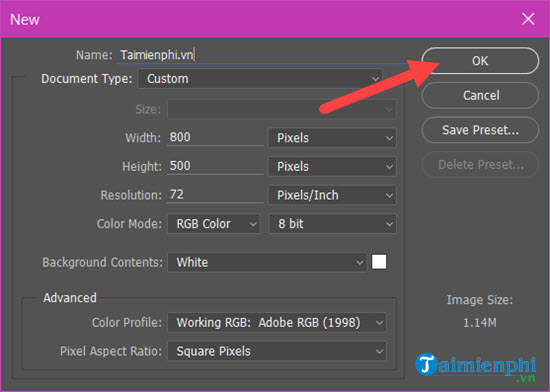
Step 2: Then you type any letter of your choice, the size also depends on the overall size. Here Emergenceingames.com to be 50.
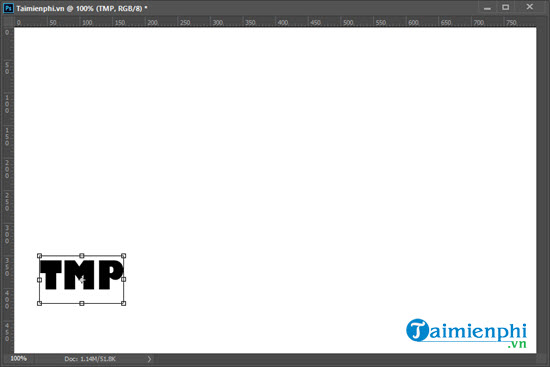
Step 3: Then press duplicate this layer with the key combination Ctrl + J then adjust the new layer with larger font size 70.
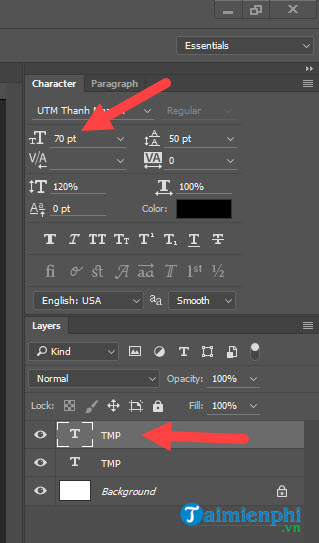
Step 4: Continue like that again multiply new layer then adjust the font size 90.
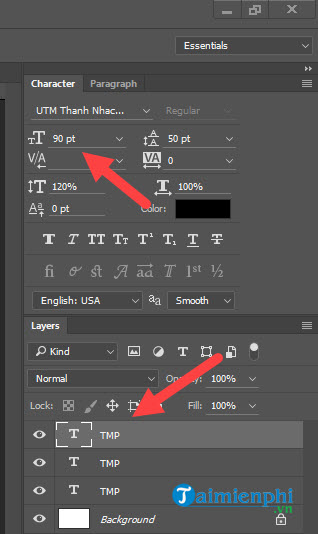
Step 5: Then multiply again and again until we have the font size 150 then stop.
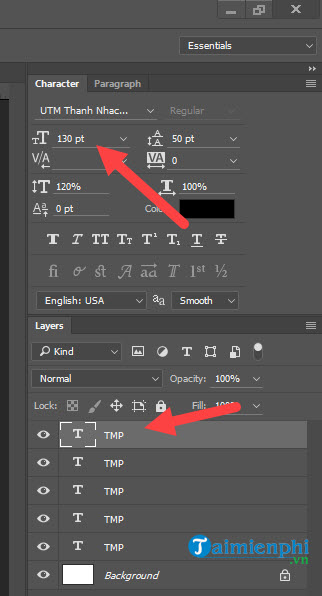
Step 6: Now go ahead rename layers These are in order to make them easy to remember.
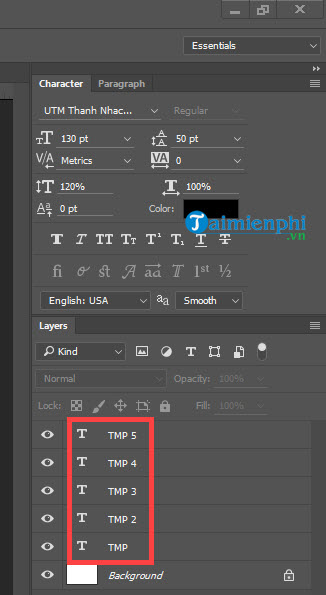
Note if you want arrange to make text bigger in Photoshop or smaller, you have to pay attention to the position and font size of each layer so that the small layer overlaps the large layer.
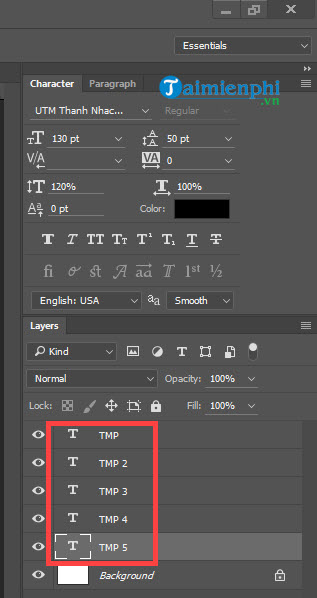
Step 7: Now please right click go to the first layer and select Blending options.
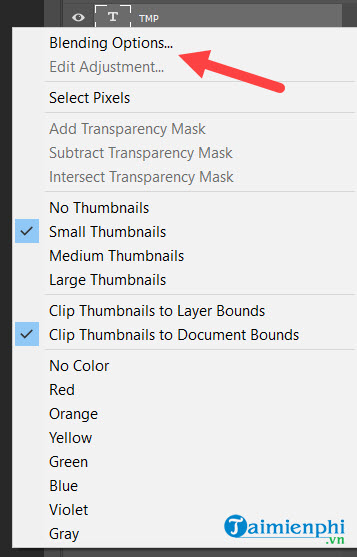
Here you click Stroke and to Size White 3.
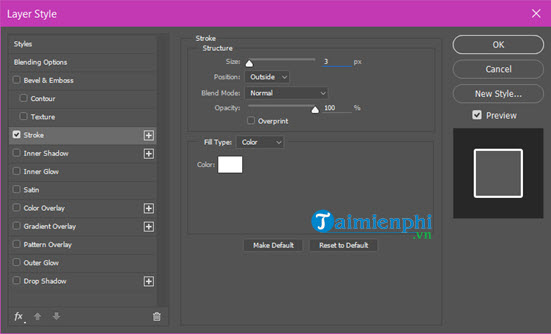
Step 8: Then right click on this layer and select Copy Layer Style > then click on the rest of the layers to select Paste Layer Style to duplicate layers.
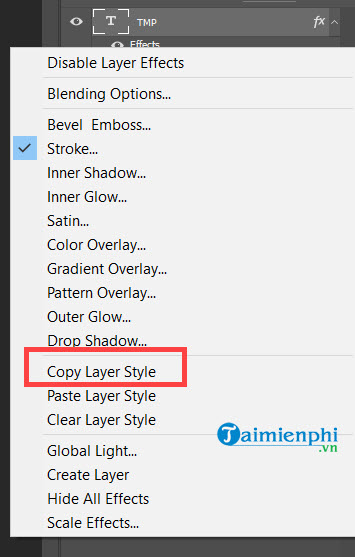
Step 9: After duplicating, gather all these layers and then Ctrl + key combination to collect.
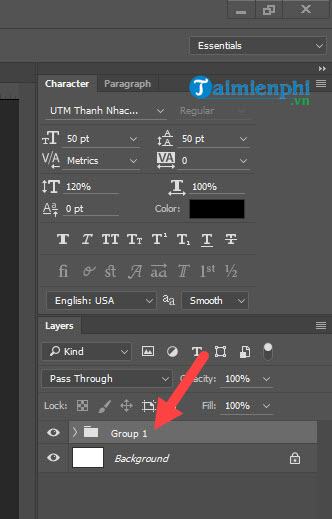
Aligning a bit, you will see the following result, making the text larger in Photoshop. Of course, this is the type of font that gradually enlarges in Photoshop and depends on your arrangement.
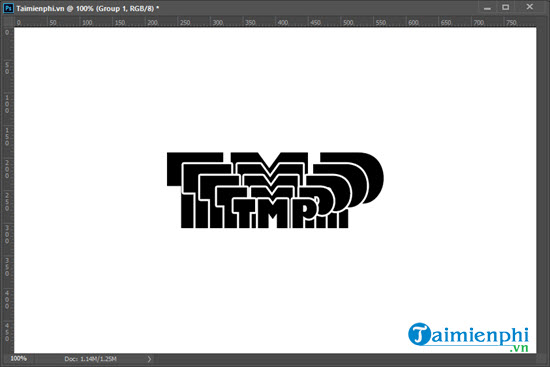
Then copy 1 more Group with the same command Ctrl + Jthis group will be inverted to make the text shadow.
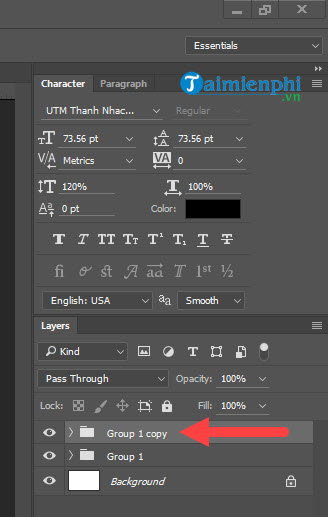
Step 10: Use keyboard shortcut Ctrl + to invert the image, here you align so that it is symmetrical with the first Group.
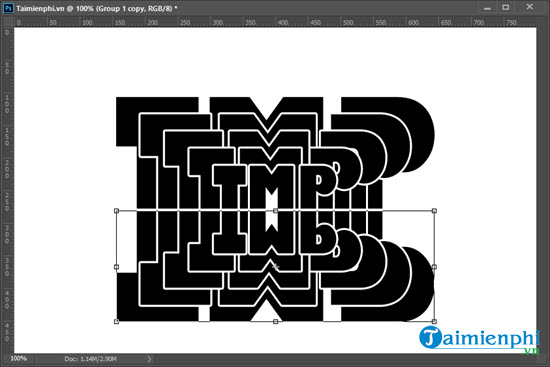
Step 11: Then adjust the degree Opacity and Fill down to 50% for the 2nd Group will be as shown below.
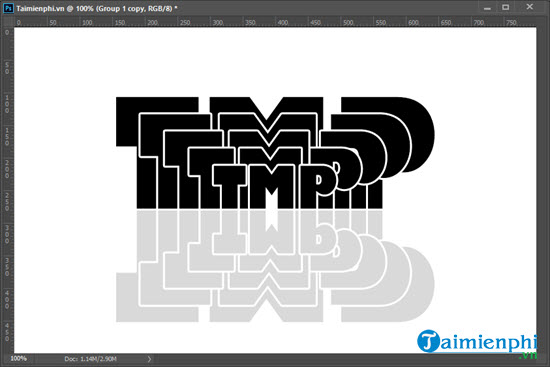
Step 12: Then you create a new Layer with Ctrl + FEMALE key combination and named it Emergenceingames.com.
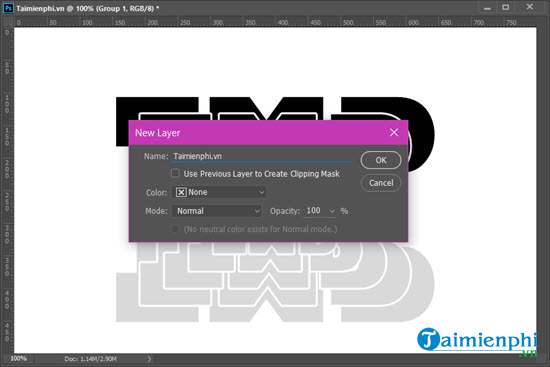
Note that this Emergenceingames.com layer is placed between Groups 1 and 2.
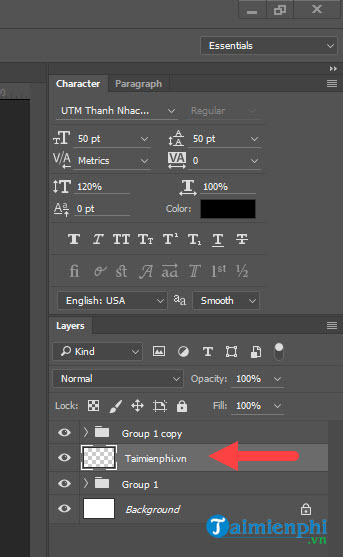
Step 13: Use Black and white gradient create a layer from the top down we will get as shown below.
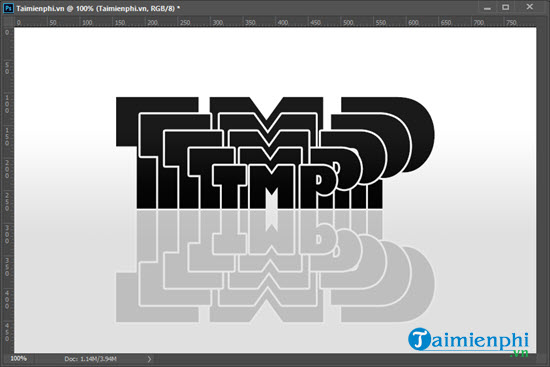
Step 14: This layer we let Opacity and Fill about 50% according to your eyes.
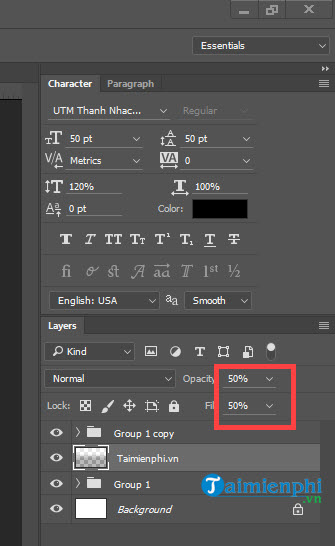
The final result after making the text larger in Photoshop will be as shown below, looks quite impressive, isn’t it.
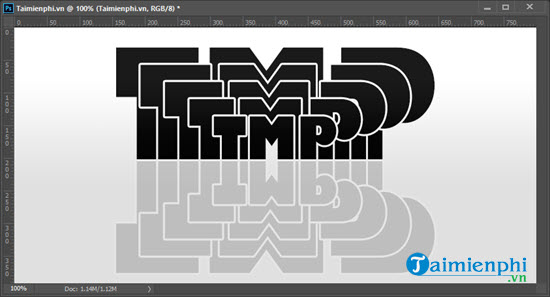
Trying a different Photoshop font-size arrangement will yield equally impressive results.
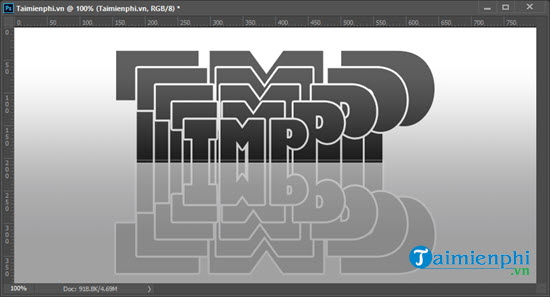
Above are the entire instructions on how to make text bigger in Photoshop. Readers can apply the above tips to designing or creating unique banners using very basic tools.
Regular practice with Emergenceingames.com’s tips is a way to help you use Photoshop more and more proficiently. Once using Photoshop Proficiency will help you be able to do many jobs, be applied for many different purposes.
https://thuthuat.Emergenceingames.com/cach-lam-chu-to-dan-be-dan-bang-photoshop-53966n.aspx
To support more efficient use, Photoshop shortcuts are an indispensable contributor. Refer to the Photoshop keyboard shortcuts here and try to apply it as much as you work.
Related keywords:
How to do it in Photoshop
work in Photoshop, work in Photoshop,
Source link: How to make text bigger and smaller in Photoshop
– Emergenceingames.com
