Referring to remote computer control, surely the answer will be TeamViewer, but in this article we will learn another way to control the computer from another body. Lock the screen and turn off the computer remotely with Unified Remote, an extremely good software, application to use mobile devices to control your computer. Let’s explore how the benefits of Unified Remote really are.

Lock the screen and turn off the computer remotely with Unified Remote
Instructions to lock the screen and turn off the computer remotely with Unified Remote
To be able to lock the screen and turn off the computer remotely with Unified Remote, we must make sure that both the phone and the computer have Unified Remote installed. Download the Unified Remote PC version to your computer first here.
– Load Unified Remote for Android here.
– Load Unified Remote for iPhone here.
Note because the interface or connection on iPhone and Android is the same, so Taimienphi.vn will only guide on Android, readers using iPhone should follow the same way.
Step 1: First download the link above and install it on your PC first, first agree to the terms available on Unified Remote.
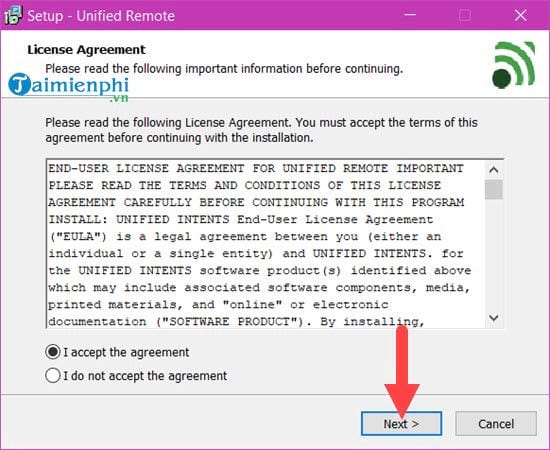
Step 2: Choose the path to install Unified Remote, of course the choice is completely up to you, isn’t it.
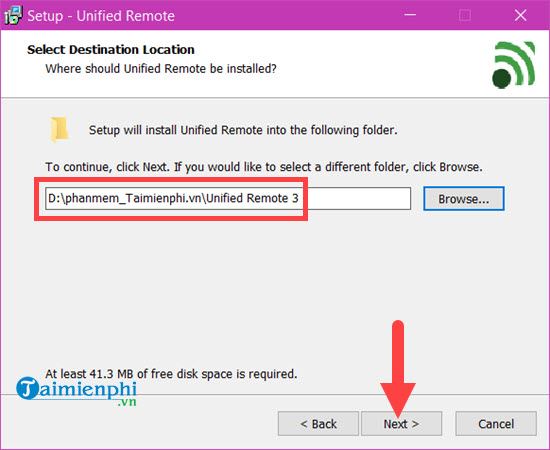
Step 3: Then you click Next continuously until the Install message appears, click Install to install Unified Remote.
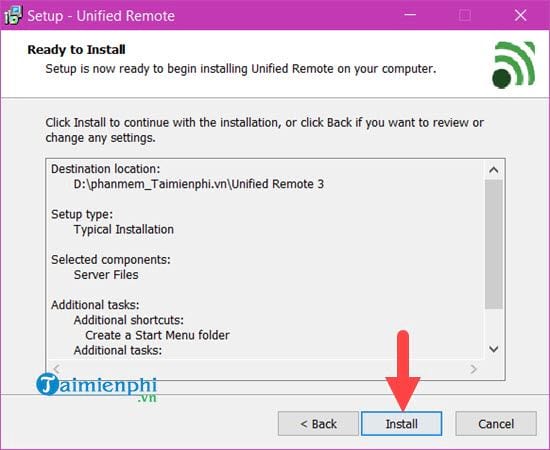
Step 4: The system will ask to install another component on the machine, press Install to proceed with the installation.
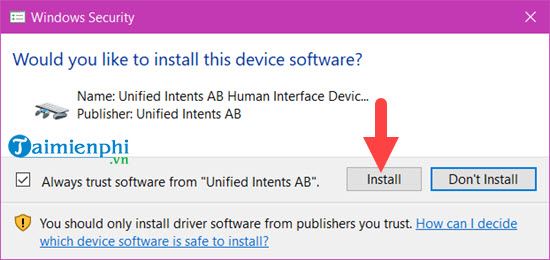
Step 5: After completing the installation process, we click Finish to start the process of locking the screen and shutting down the remote computer with Unified Remote.
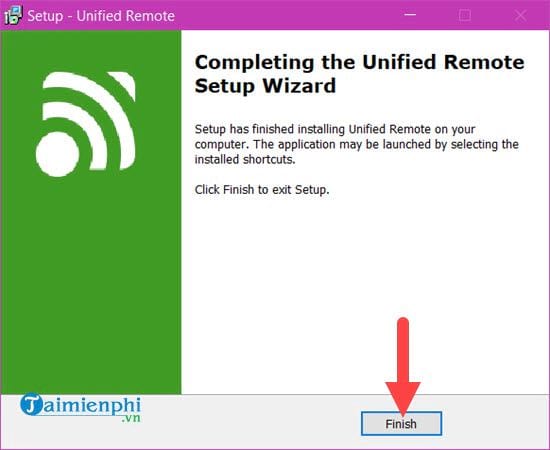
Right now on the PC you open it will have the following parameters, please pay attention to your IP address because it is used to identify your machine.
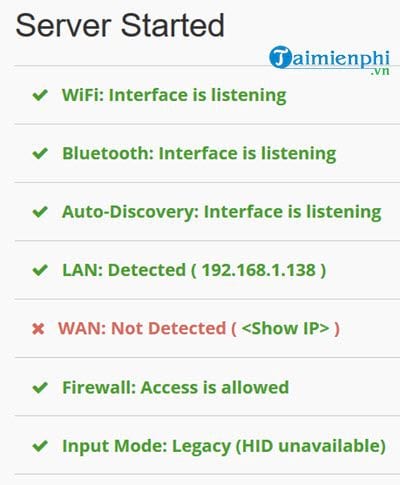
Step 6: Open the Unified Remote app after the installation is done on your phone, skip to step Google login and click to access the device, as mentioned here you identify through the IP address, so how much your IP is based on that number and then choose.
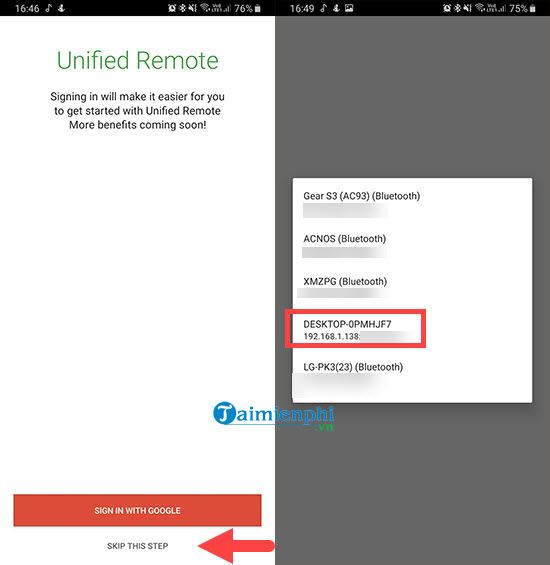
Step 7: The connection is successful, click Let’s Get Started to proceed to turn off the remote computer with Unified Remote right away,
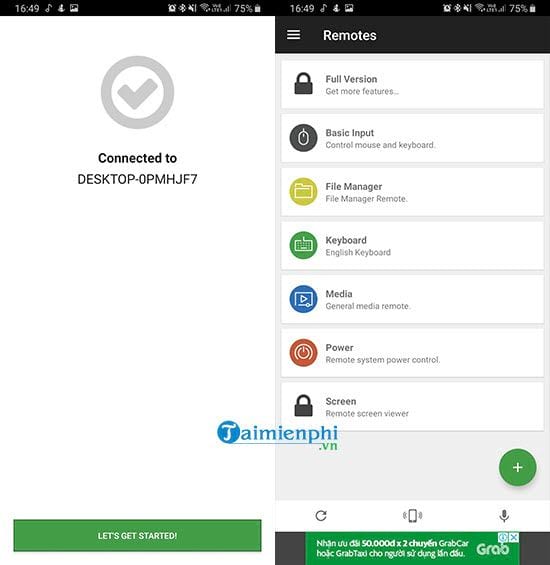
Note At this point you should also check if there is a connected device, as shown in the picture is the Android phone device we used for the test.
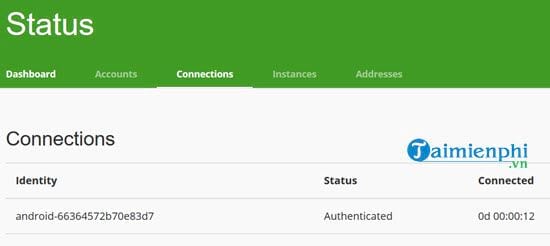
Step 8: To turn off the computer remotely with Unified Remote, we can use the keyboard feature itself to use shortcuts or use the mouse to turn off the computer.
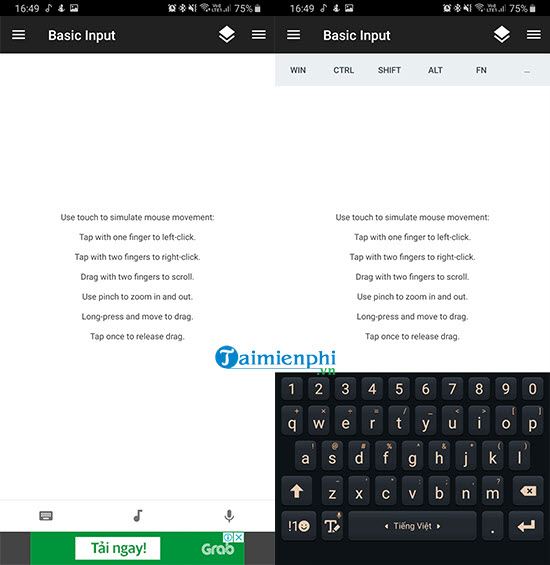
Or there is no other option in the Power section, which allows you to do everything including lock the screen (log off, Lock) or turn off the computer remotely with Unified Remote with Shutdown.
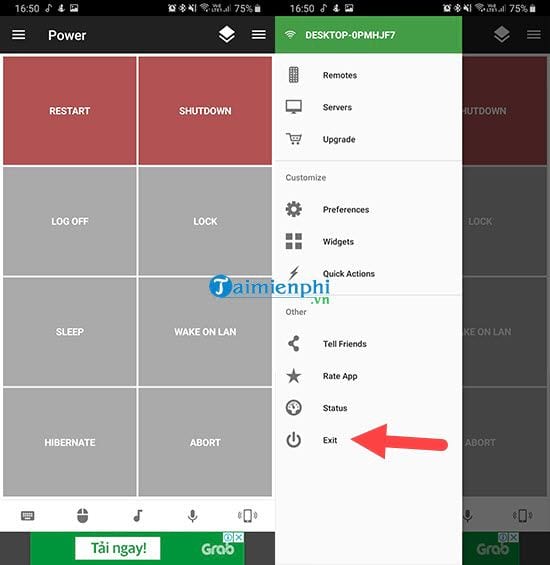
https://thuthuat.taimienphi.vn/cach-khoa-man-hinh-va-tat-may-tinh-tu-xa-bang-unified-remote-50739n.aspx
So we have just finished how to lock the screen and turn off the computer remotely with Unified Remote as well as other uses. There are many more uses that we can discover about this tool. And especially using Unified Remote, we can also lock the screen with an extremely convenient image, how to lock the screen with an image is one of the best security ways now.
Author: Nguyen Thuy Thanh
4.0– 3 evaluate)
Related keywords:
Unified Remote state screen locker
unified Remote remote control, Unified Remote remote control,
Source link: How to lock the screen and turn off the computer remotely with Unified Remote
– Emergenceingames.com
