If you have ever designed a website, created a WordPress blog, you can continue to create your own WordPress website. The steps to install WordPress are not too difficult. Before learning how to install WordPress, here are some system requirements that you need to know to install WordPress.

How to install WordPress
System requirements to install WordPress
– Database: MySQL 5.0 or later.
– Web Server (Web server):
WAMP (for Windows)
LAMP (for Linux)
XAMP (for multiple platforms)
MAMP (for Mac)
– Operating system: All platforms.
– Browser support: IE (Internet Explorer 8+), Firefox, Google Chrome, Safari, and Opera.
– PHP Compatibility: PHP 5.2 or later.
Download WordPress
First you need to prepare the installer, which you can download below.
Download and install WordPress for Windows here: Download WordPress
Download and install WordPress for Mac here: Download WordPress for Mac
Download and install WordPress for Linux here: Download WordPress for Linux
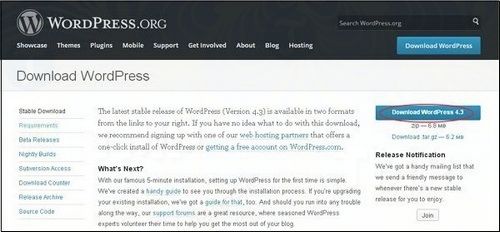
Create database database
– WordPress requires a MySQL database. So you have to create an empty database with username/password (eg username and password is “root”, or whatever you want). See more ways install WordPress on Localhost for how to create Localhost with XAMPP
Then you can continue with the WordPress installation process that Emergenceingames.com introduces below.
Install WordPress
The steps to install WordPress on your system are quite simple. Down here
Step 1: Extract the WordPress file you downloaded in the previous step and upload it to your web server or localhost.
Step 2: Open any browser on your computer and navigate to the WordPress file path, the first WordPress installation window will appear on the screen as shown below. In this tutorial, the WordPress file path is localhost/.
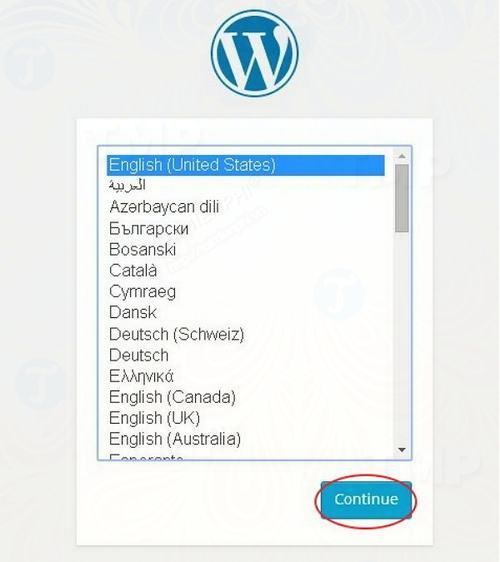
Choose any language you want for WordPress and then click Tiếp tục.
Step 3: In this step you can view the necessary information for the database before proceeding with the WordPress installation.
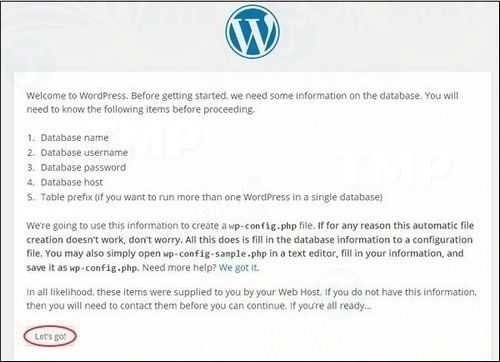
Click select Let’s go.
Step 4: Here you will have to fill in information about the MySQL database as shown in the illustration below:
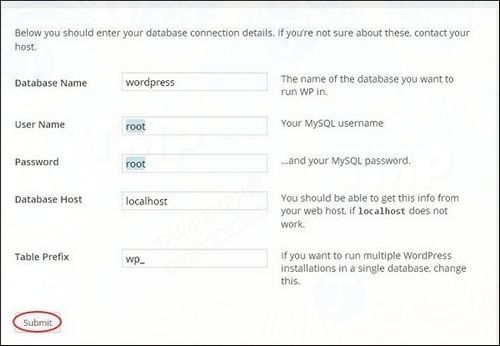
– Database Name: Enter the database name that you created in the MySQL database for WordPress.
– Username (login name): Enter your MySQL database username.
– Passwords: Enter the password that you have set for the MySQL database.
– Database Host: Enter the hostname, default is localhost.
– Table Prefix: Used to prefix the database table to run multiple websites on the same database. Use the default value for Table Prefix.
After filling in the information, click on the button Submit.
Step 5: WordPress checks the database settings and displays the confirmation screen as shown below.
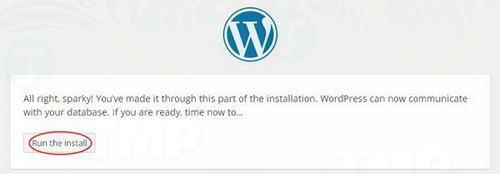
Click select Run the install.
Step 6: Enter Admin information in the boxes as below:
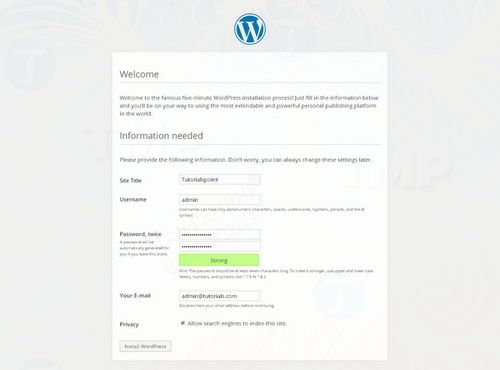
– Site Title: Enter the name of the website that you will create in WordPress.
– Username: Enter the username you want to use the WordPress login.
– Username twice: Enter the password twice to protect your website.
– Your email: Enter your email address to recover your password or install updates.
– Privacy: Allow search engines to index the site after checking the box.
After filling in the information, click on the button Install WordPress.
Step 7: After successful installation, a successful installation message window will be displayed on the screen as below.
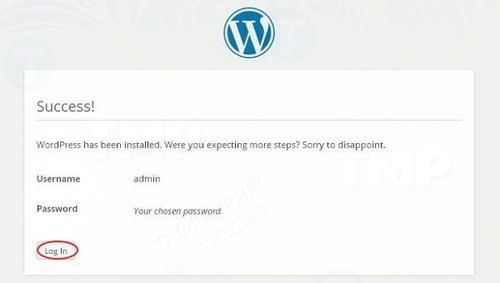
You can view username and password details added in WordPress.
Click the button Log In.
Step 8: After clicking Log Inon the screen will display the WordPress Admin dashboard as shown below.
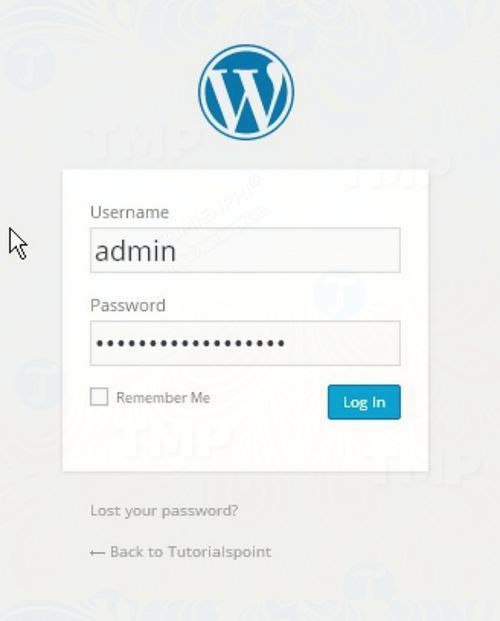
Enter the username and password you created in step 6 and then click the . button Log In.
https://thuthuat.Emergenceingames.com/cach-cai-dat-wordpress-33550n.aspx
The article on Emergenceingames.com has just guided you through how to install WordPress. The following article Emergenceingames.com will introduce you to the dashboard and how to add sections in WordPress.
Related keywords:
How to install WordPress
install WordPress, WordPress,
Source link: How to install WordPress
– Emergenceingames.com



